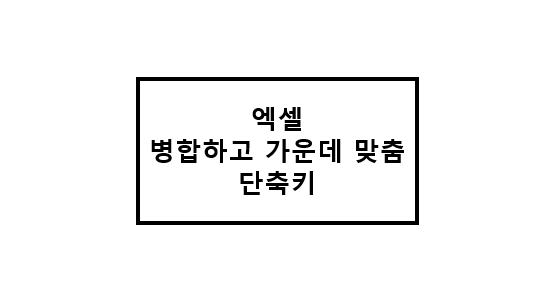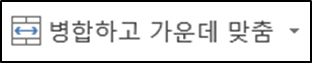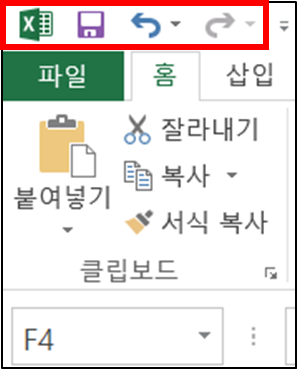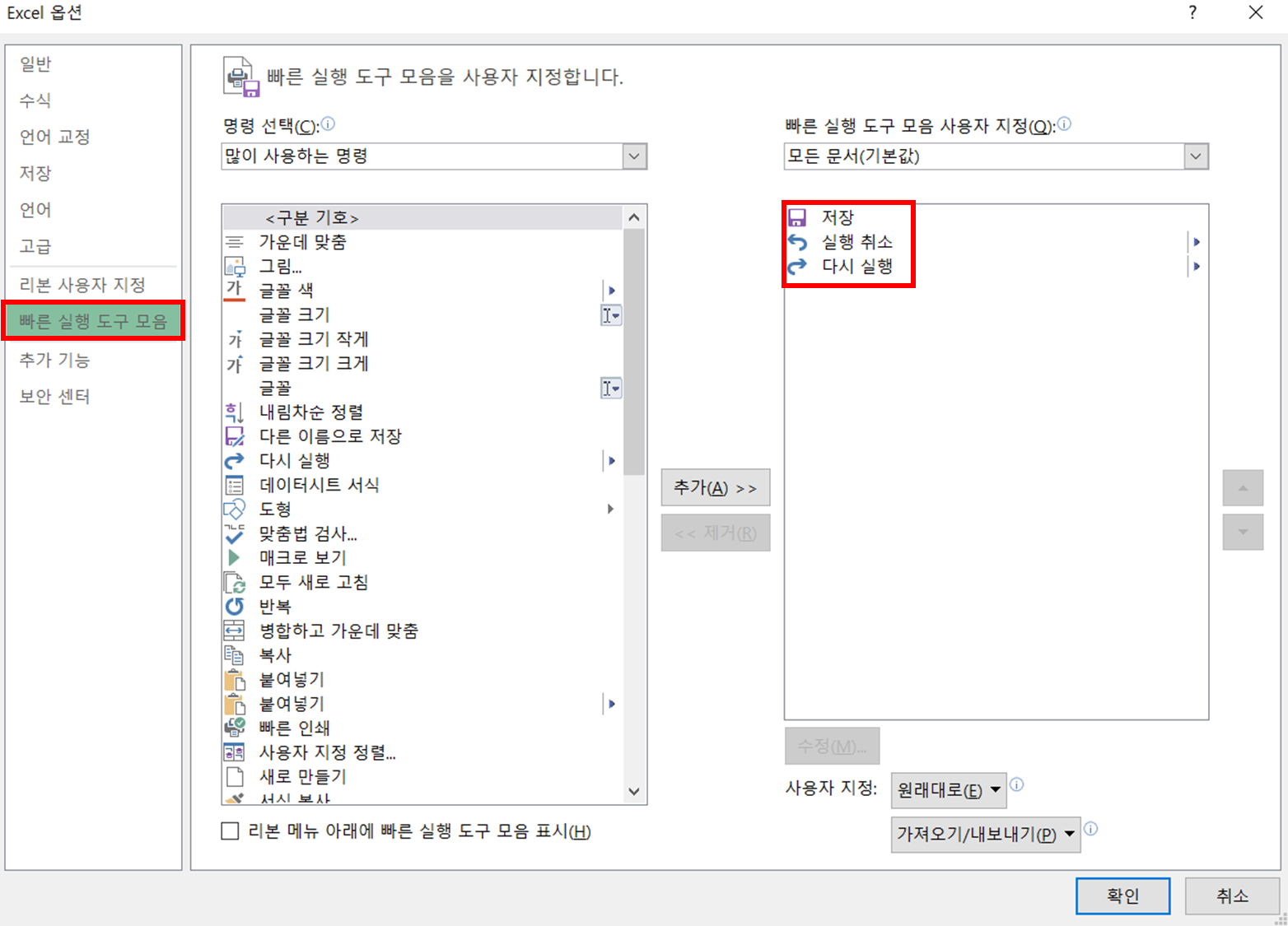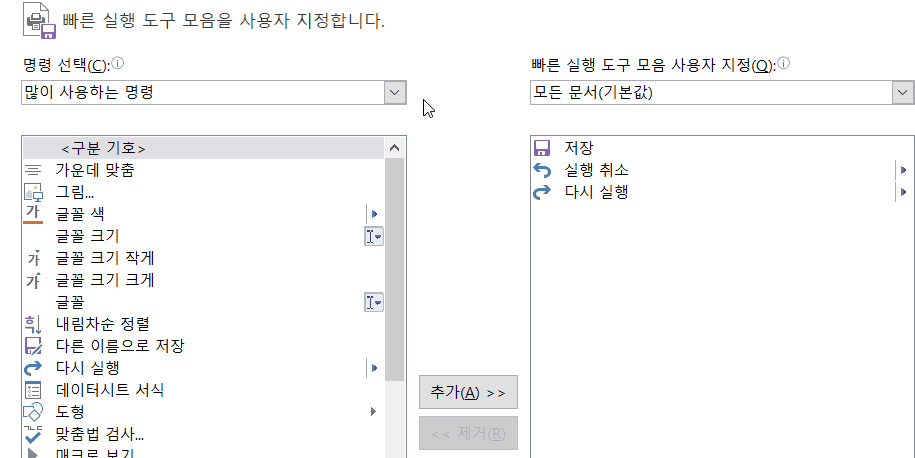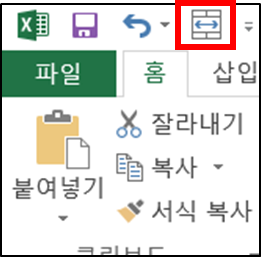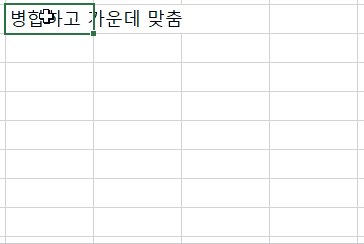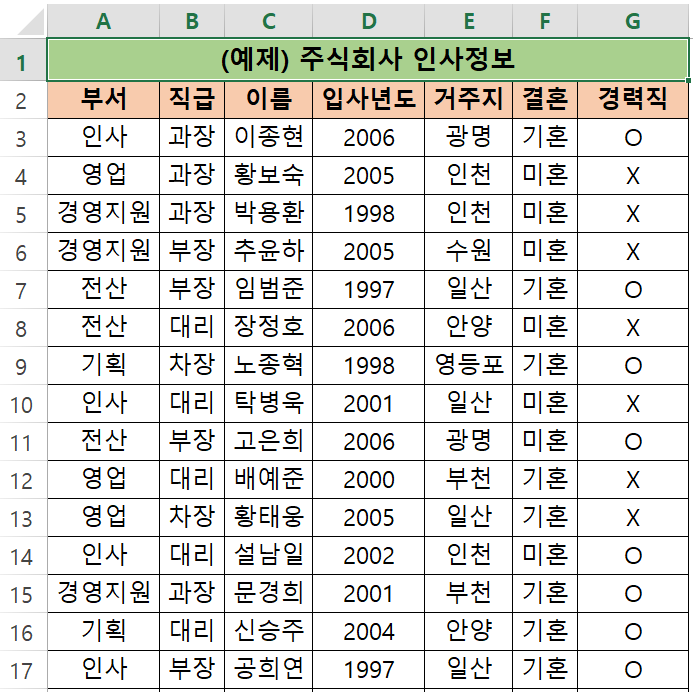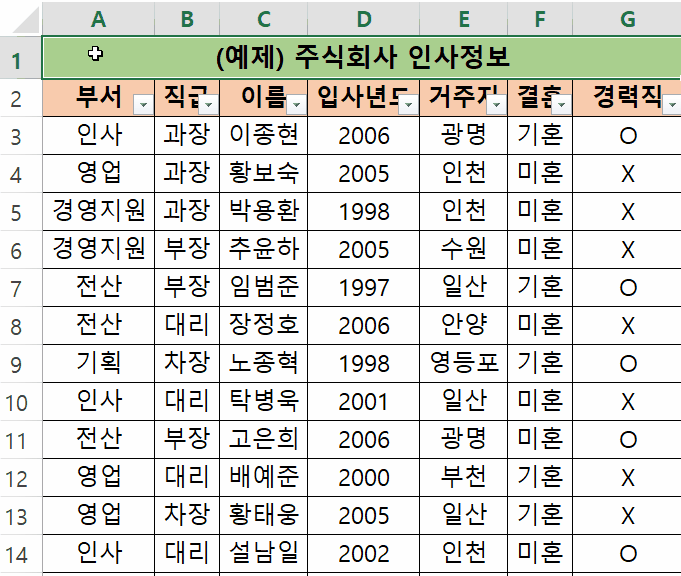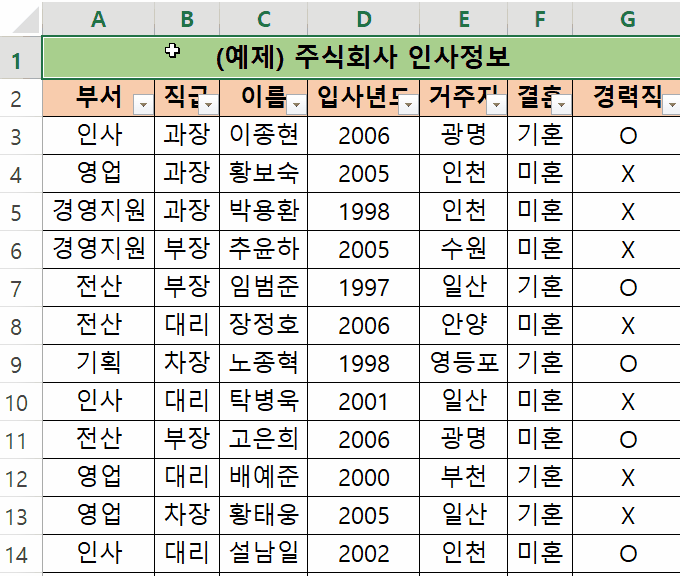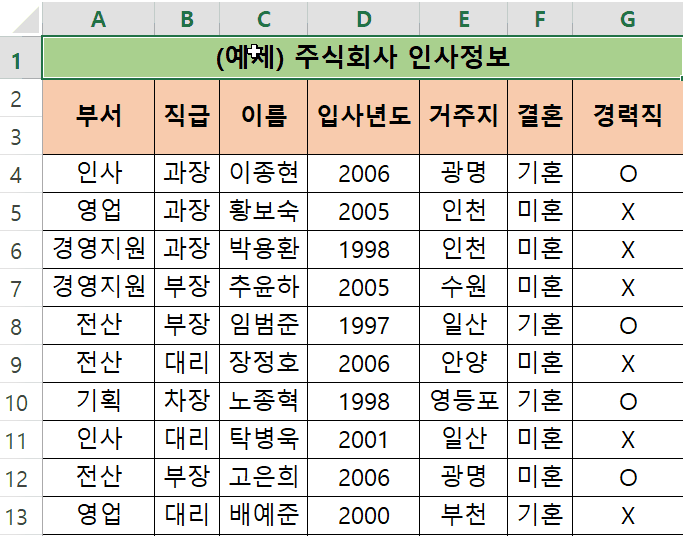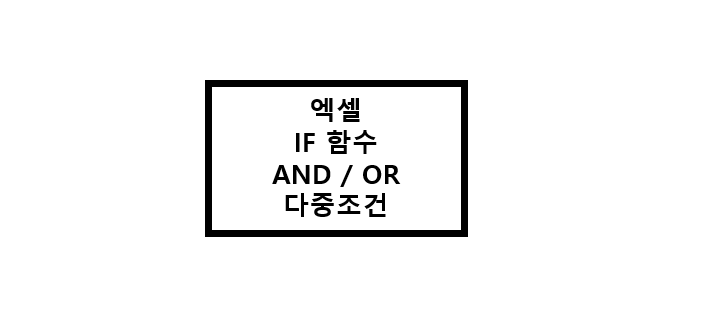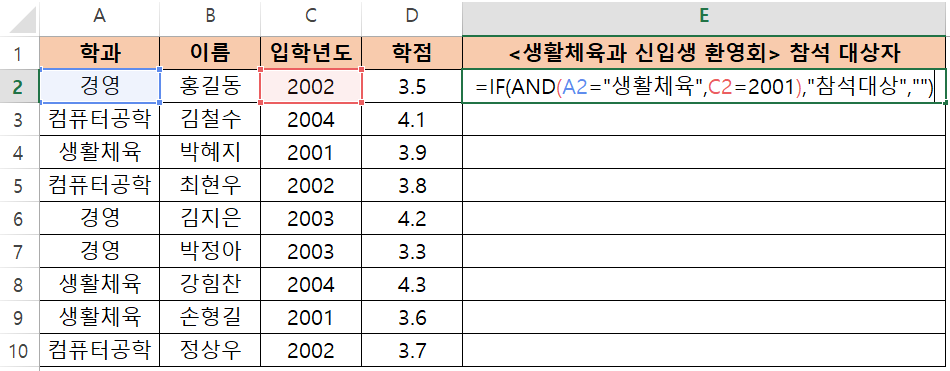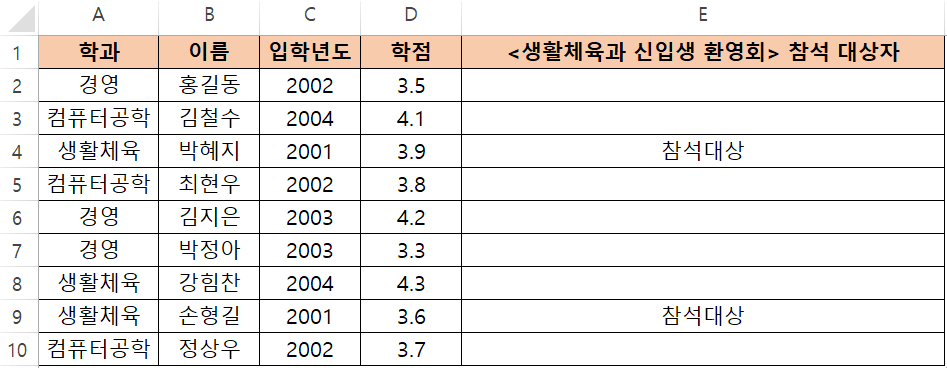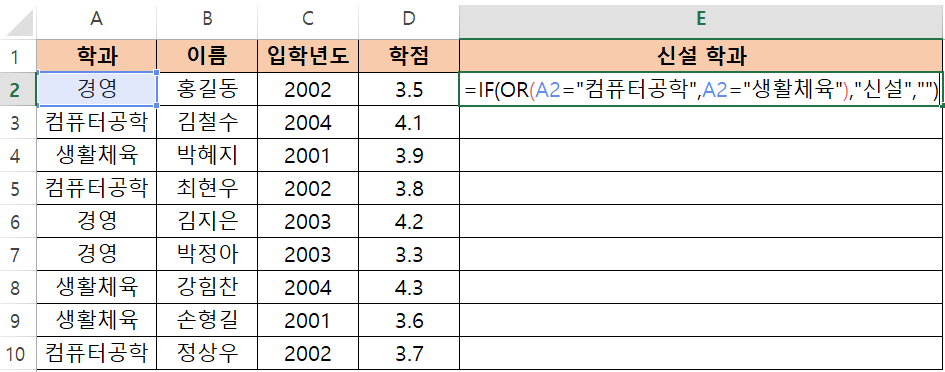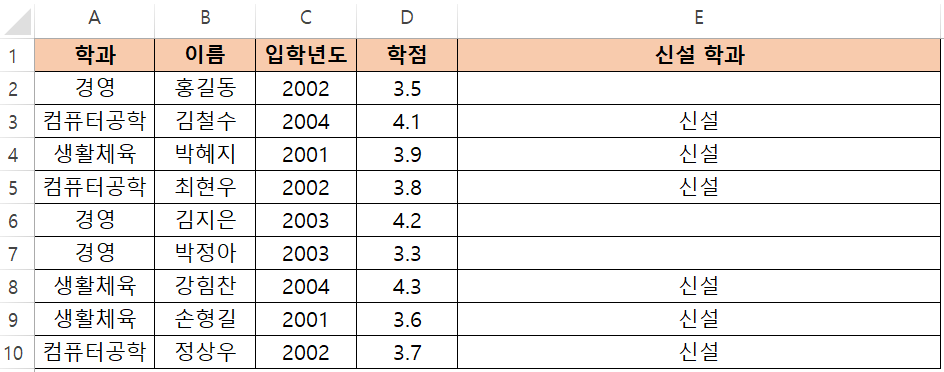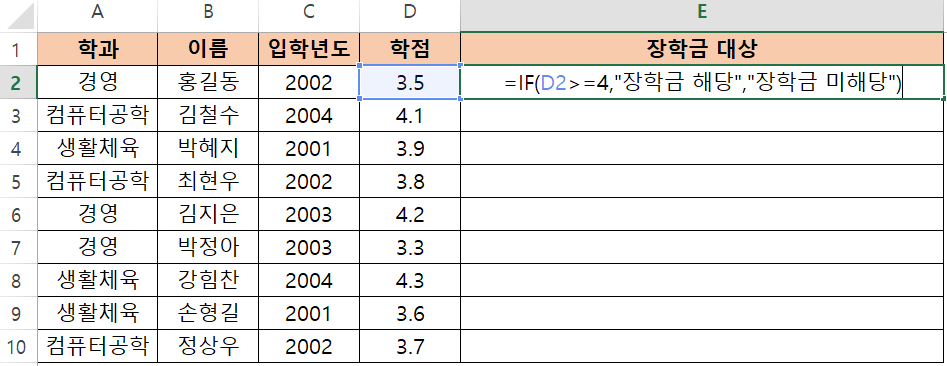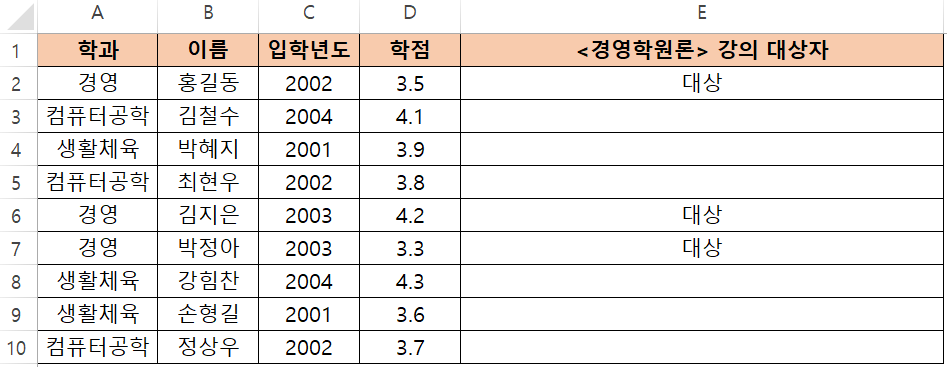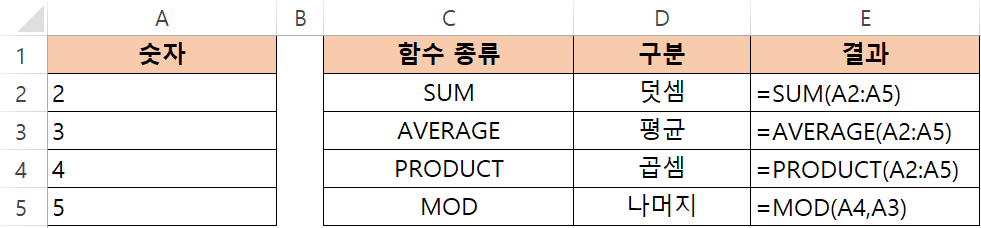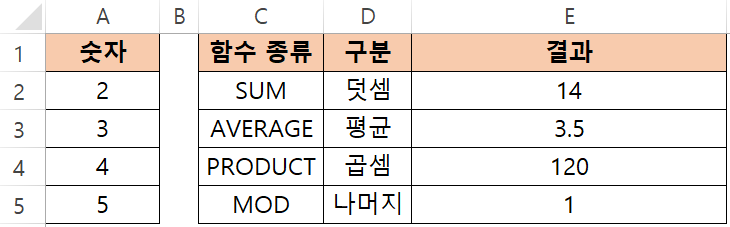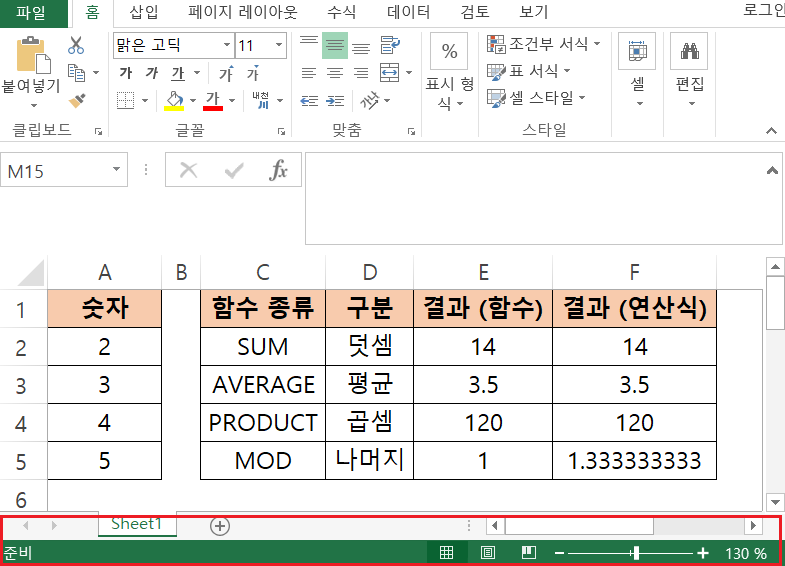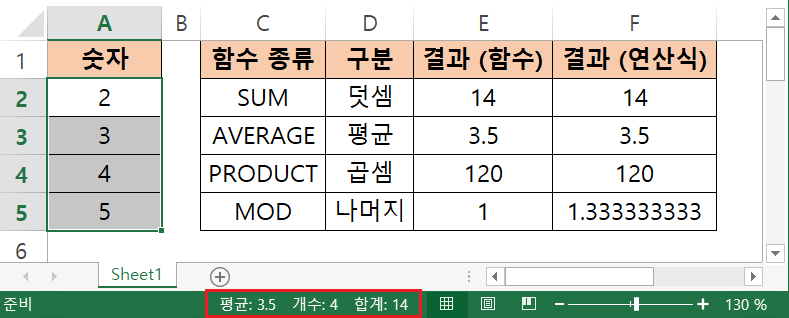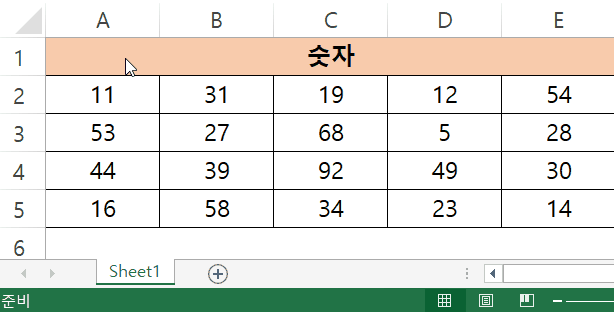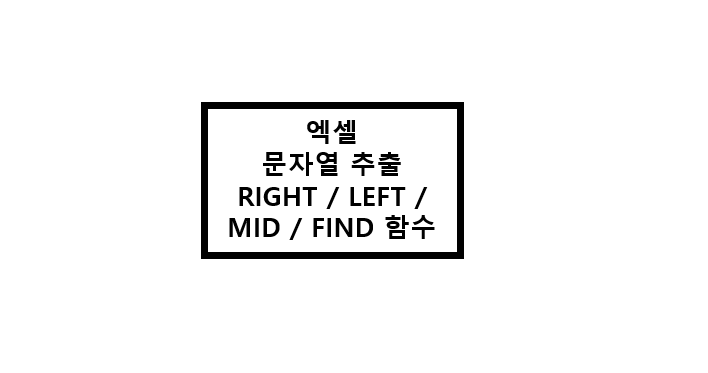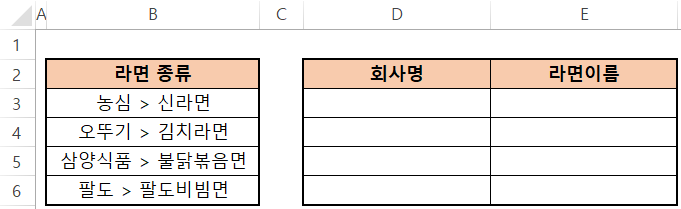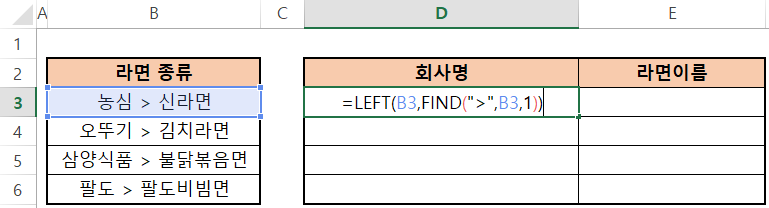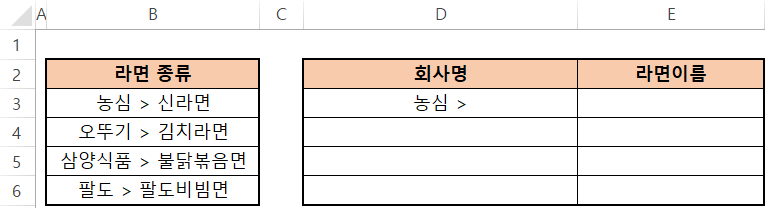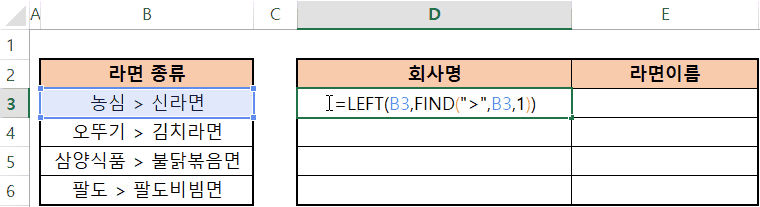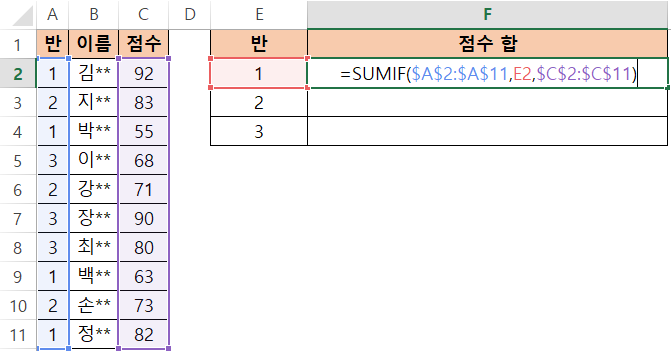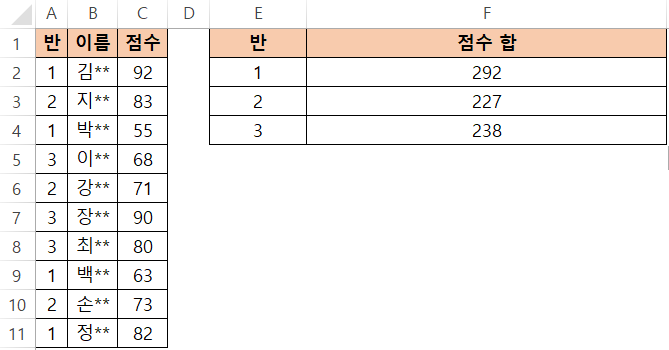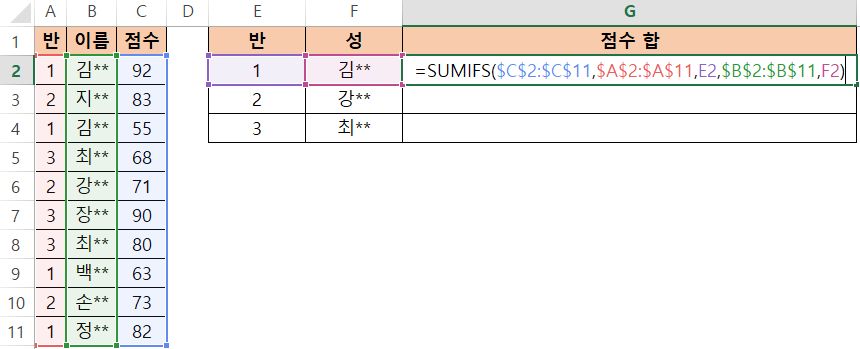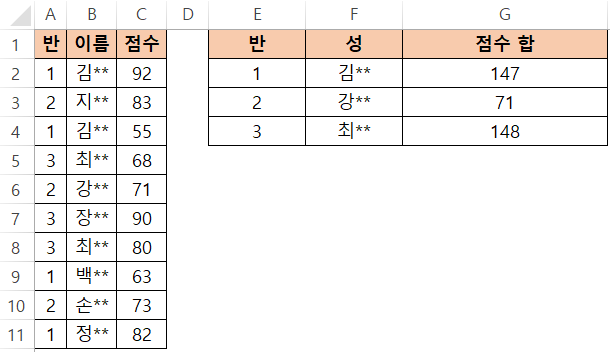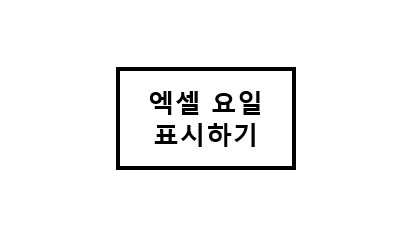
엑셀에서 날짜 데이터를 다루다보면, [년-월-일]이 표시가 되는데,
요일은 나오지 않아서 답답하셨던 분들이 계실텐데요.
셀 표시형식에서 서식지정을 해주면 날짜와 요일을 동시에 보이도록 간단하게 설정이 가능합니다.
먼저, 예제 데이터를 보겠습니다.
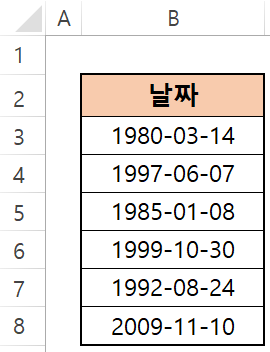
제가 임의로 여러 날짜들을 입력해보았습니다.
여기서 요일을 같이 표시 하려면 먼저 [셀 서식]에 들어가셔야 하는데요,
셀을 우클릭 후 [셀 서식]을 누르시거나, 단축키 [Ctrl + 1]로 셀 서식에 들어가실 수 있습니다.
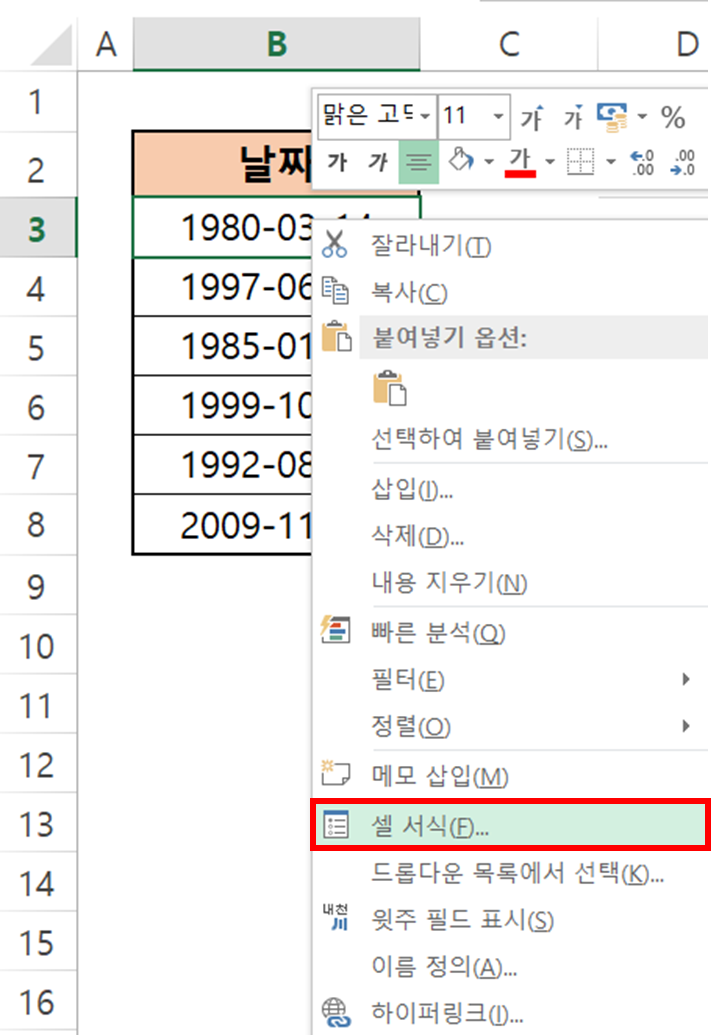
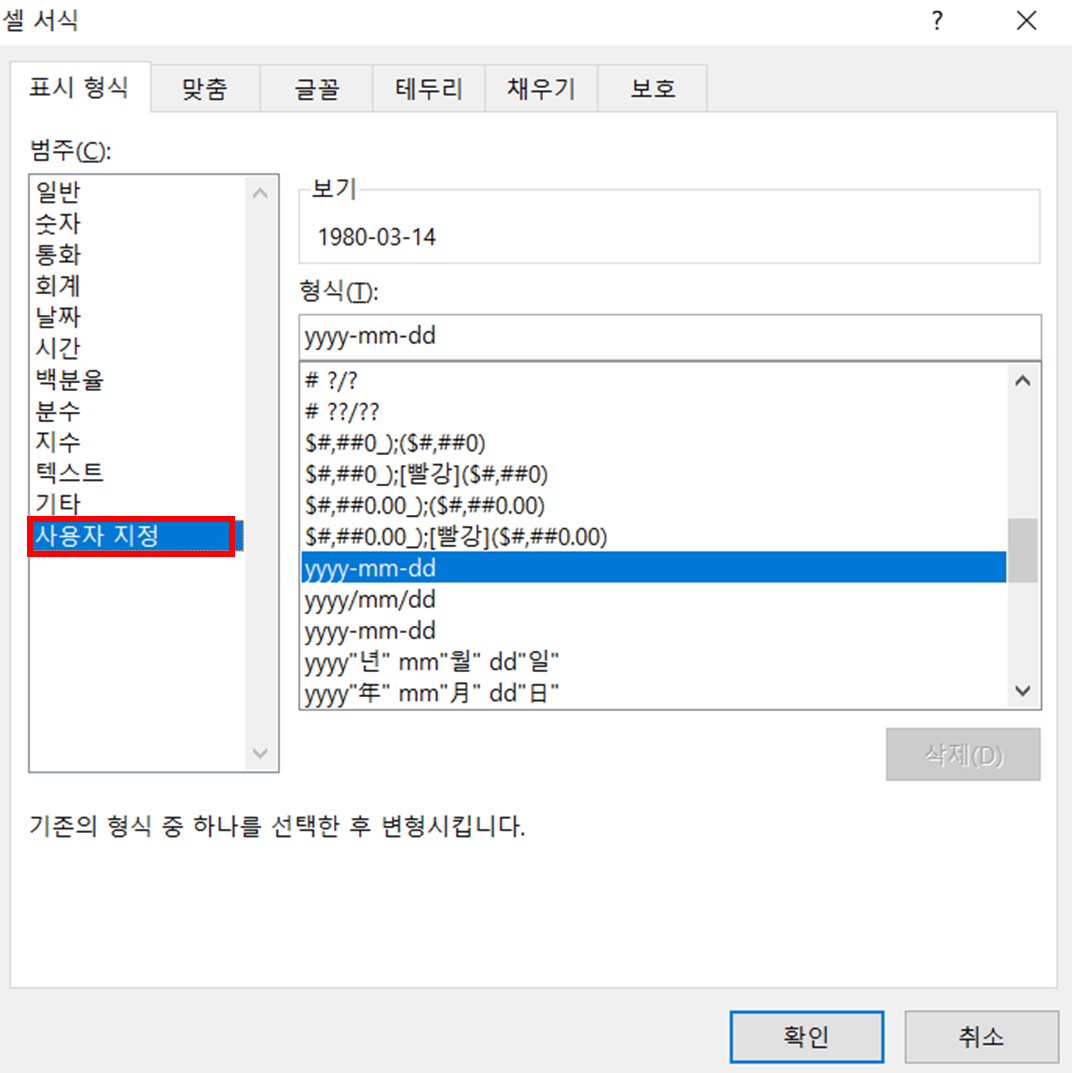
그럼 이렇게 표시형식이라는 화면이 뜨실텐데요.
저희는 날짜가 아닌 사용자 지정 탭으로 이동해보겠습니다.
형식에 [yyyy-mm-dd] 라는 문자가 입력된게 보이시죠 ?
저 뜻은 날짜 데이터를 "1980-03-14" 의 형식으로 표시하겠다는 의미입니다.
위에 미리보기 칸에서 입력한 형식이 어떻게 표시되는지 미리 볼 수 있습니다.
한가지 예로, yy-m-d 라고 입력해볼까요 ?
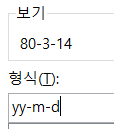
날짜형식이 "80-3-14"의 형태로 표시되도록 바뀌었네요.
요일은 어떻게 표시해야할까요 ?
요일은 [aaa / aaaa] 이렇게 두가지 형식으로 표현이 가능합니다.
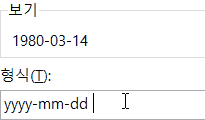
보시는 것처럼, [aaa - 금 / aaaa - 금요일]로 형태가 변하는 것을 볼 수 있습니다.
예제에서는 한번 "aaaa"로 설정해보겠습니다.
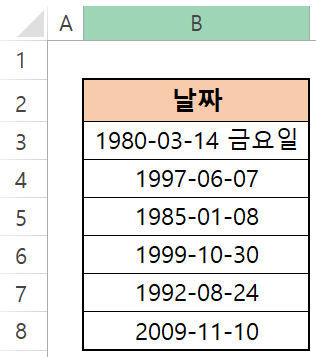
셀 서식을 설정한 B3 셀의 끝에 "금요일" 이라는 값이 새로 생겨났죠?
아래에 있는 다른 셀들에도 형식을 지정해줘야 하는데요.
같은 작업을 반복할 필요 없이 [서식복사] 기능을 이용해보겠습니다.
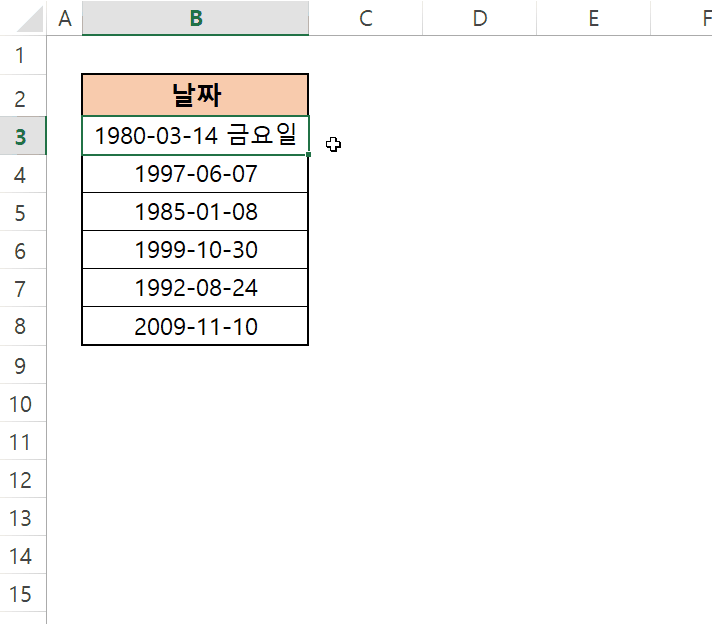
예전 포스팅에 있던 자동채우기 기능과 유사한데요,
마우스 좌클릭이 아닌 우클릭을 한 상태로 아래로 끌어준 뒤, [서식만 채우기]를 눌러주시면
다른 셀에도 같은 형식이 동시에 적용됩니다 !!
이번에는 요일을 같은 셀에 동시에 표시하는것이 아닌, 다른 셀에 한번 나타내 보겠습니다.
[TEXT 함수]를 활용해볼건데요, 사용법을 보시죠.
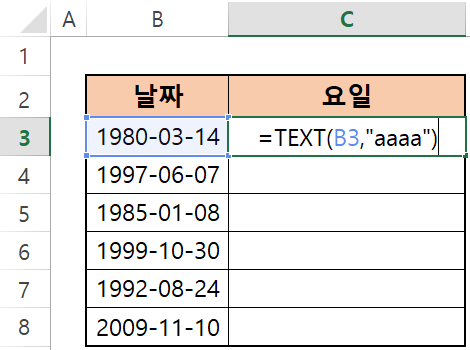
TEXT 함수는 특정 데이터의 표시형식을 별도로 지정할 수 있는 함수입니다.
따라서, TEXT(표시형식을 재 지정할 셀, 표시형식 지정) 의 형태로 사용해주시면 되고,
위에 입력된 함수의 의미는 B3 셀의 표시형식을 "aaaa"로 지정하겠다는 의미입니다.
**표시형식 지정 시 쌍따옴표("")로 값을 감싸주어야 제대로 적용됩니다 **
결과 확인 후, 자동채우기까지 해보겠습니다.
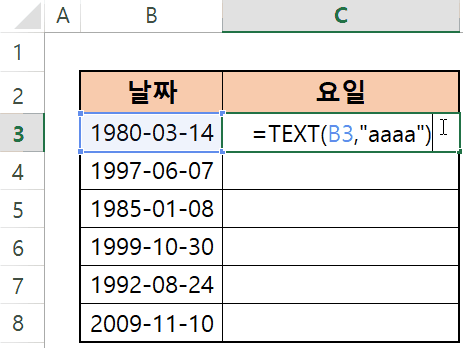
값이 제대로 잘 나왔습니다.
오늘은 날짜 데이터에서 요일을 표시하는 방법을 알아봤습니다.
오늘도 고생하셨습니다.
감사합니다.
★ 이 외 궁금한 다른 함수가 있다면 블로그의 다른글을 참고하여 업무 활용능력을 높여보세요 !!★
2. 특정 값의 숫자를 세주는 COUNTIF와 다중조건 COUNTIFS 함수
3. 엑셀 함수 달러($)의 의미? 함수 쓸 때 꼭 알아야 할 [절대참조/혼합참조]
4. 원하는 그룹의 합만 구해주는 SUMIF/SUMIFS 함수 쉽게 사용하기
5. 엑셀 RIGHT, LEFT, MID 함수 완벽 설명 / FIND 함수와 조합
6. 엑셀 숫자 계산 함수(SUM, AVERAGE, PRODUCT, MOD)
7-2. 엑셀 IF함수 심화편 (AND, OR 함수 조합)
11. 엑셀 중복 값 제거 하는 방법과 중복값을 한눈에
12. 세계 3대 난제 엑셀로 랜덤뽑기해서 점심메뉴를 정해보자 !!
13. 엑셀 문자열을 하나로 합치는 방법, 문자열 연결하기
15. 엑셀 줄바꿈 하는 방법, 행 / 열 크기 자동 맞춤 설정
17-1. 엑셀 서식만 / 값만 복사하고 붙여넣기 (선택하여 붙여넣기 단축키★)
17-2. 엑셀 1초만에 행/열 전환하는 방법 (선택하여 붙여넣기 2편)
18. 엑셀 시트 복사 1초만에 하기 (다중 시트 선택/복사까지)
19. 엑셀 틀고정 원하는대로 설정하기 (특정 영역을 화면에 고정하는 방법을 알아보자)
20. 엑셀 인쇄영역 내 마음대로 설정하는 방법 (페이지 나누기 점선 없애는 방법★)
21. 엑셀 파일에 암호 설정하기 (암호 해제 / 암호 설정 / 암호 변경 방법★)
22. 엑셀 반올림 함수 ROUND 사용법 ! (반올림, 올림, 내림 함수)
23. 엑셀 함수 결과값을 텍스트로 바꾸기 ! (함수 결과값 그대로 붙여넣기)
'실무 활용 Excel 사용법' 카테고리의 다른 글
| 12. 세계 3대 난제 엑셀로 점심메뉴를 정해보자 !! (엑셀 랜덤값 추출) (0) | 2022.08.09 |
|---|---|
| 11. 엑셀 중복값 제거 하는 방법과 중복값을 한눈에 볼 수 있게 조건부 서식으로 표시해보기 !! (COUNTIF를 활용해서 갯수 세기까지 !!) (0) | 2022.08.08 |
| 9. 엑셀 병합하고 가운데 맞춤 단축키 설정하기 (어떤 기능이든 단축키 지정가능 !! / 빠른실행도구 모음 활용) (0) | 2022.08.06 |
| 8. 엑셀 필터 단축키? 엑셀 필터 단축키의 모든 것! (병합 상태에서 필터 제대로 적용하기 꿀팁★) (0) | 2022.08.06 |
| 7-2. 엑셀 IF함수 심화편 (AND, OR 함수 조합), 다중조건으로 사용하기 !! (0) | 2022.08.04 |