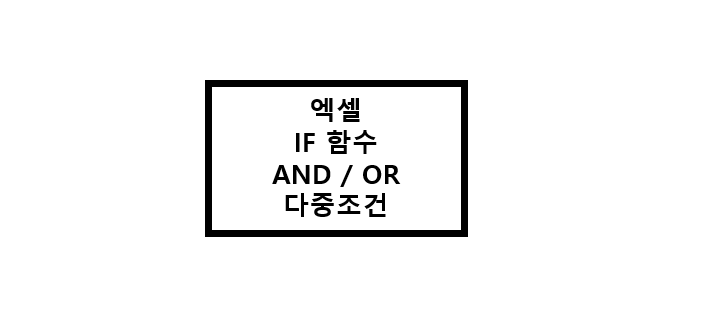
오늘은 저번시간에 했던 IF 함수를 이어서 진행하겠습니다.
저번에는 특정 조건 하나를 만족하는 경우였다면,
오늘은 다중조건을 통해 2가지 이상의 조건을 한번에 검사할 수 있도록 함수를 사용해보겠습니다.
먼저, 오늘 필요한 함수인 [AND / OR] 함수에 대해서 알아보겠습니다.
AND 함수는 사용 시 조건 두개가 모두 참인 경우 결과값이 "참"이 되고, 하나라도 참이 아닌경우 "거짓"을 출력합니다.
OR 함수는 조건 둘중 하나만 참이더라도 "참", 둘 다 참이 아닌경우 "거짓"이 됩니다.
사용방법은 간단합니다.
ㅇAND(조건1, 조건2, 조건3 ....)
ㅇOR(조건1, 조건2, 조건3 ....)
이처럼 검사할 조건만을 쭉 나열해서 넣어주면 됩니다.
한번 실전 예제를 볼까요?
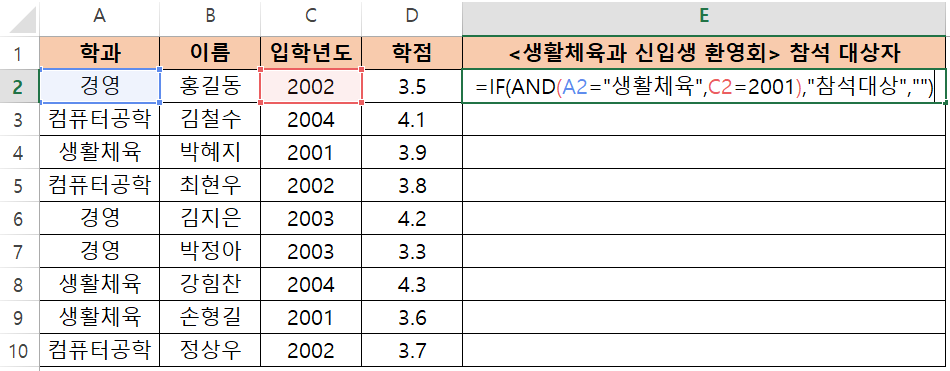
조건은, 생활체육과 신입생 환영회 참석 대상자를 출력하는 조건으로 함수를 작성했습니다.
그렇다면 조건은 학과는 생활체육, 입학년도는 2001년이어야 하겠죠 ? (2001년 입학이 신입생이라는 가정하에)
입력한 함수의 의미를 보겠습니다.
=IF(AND(A2="생활체육",C2=2001),"참석대상","")
AND(A2="생활체육",C2=2001) : 학과가 "생활체육"이면서 입학년도가"2001"인 경우 참
※ 주의할점 - 학과는 비교할때 쌍따옴표("")를 넣었지만 입학년도는 그냥 숫자만 쓴 이유는,
문자열 비교시에는 쌍따옴표를 붙이지만, 숫자만 비교시에는 그냥 숫자를 써줍니다. 꼭 기억해주세요!
"참석대상" : 조건(학과가 "생활체육"이면서 입학년도가 "2001")이 참인경우 "참석대상"을 출력
"" : 조건에 맞지 않는 경우 공백("")을 출력
한번 함수 전체를 입력해보겠습니다.
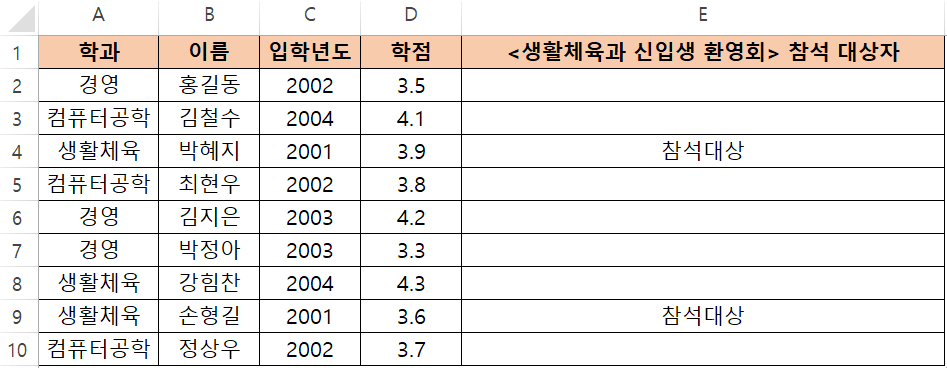
학과가 생활체육 이면서 입학년도가 2001인 학생들만 참석대상으로 잘 나온것을 볼 수 있습니다.
이번엔 OR 조건을 이용해서 IF 함수를 사용해보겠습니다.
만약 생활체육과와 컴퓨터공학과가 신규로 생긴 학과인 경우,
신설 학과라고 표시해주도록 함수를 입력해보겠습니다.
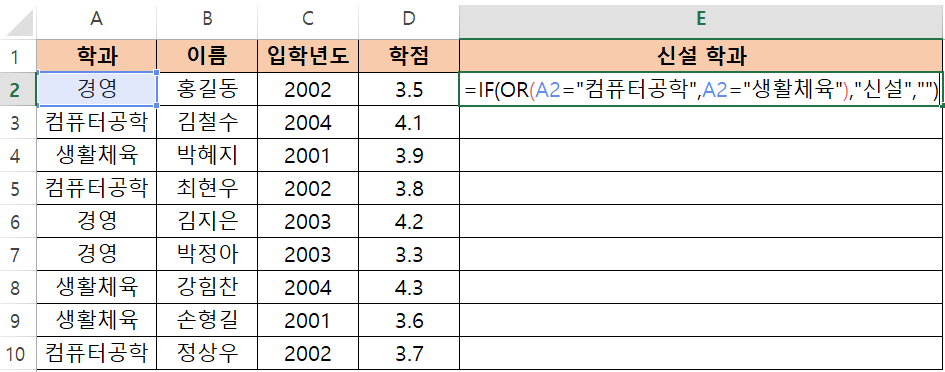
함수의 의미를 살펴볼까요?
=IF(OR(A2="컴퓨터공학",A2="생활체육"),"신설","")
OR(A2="컴퓨터공학",A2="생활체육") : 학과가 "컴퓨터공학" 또는 "생활체육"인 경우 참
"신설" : 조건이 만족하는경우 "신설"이라는 값을 출력
"" : 조건에 맞지 않는 경우 공백("") 출력
자동채우기를 통해 함수를 채워보겠습니다.
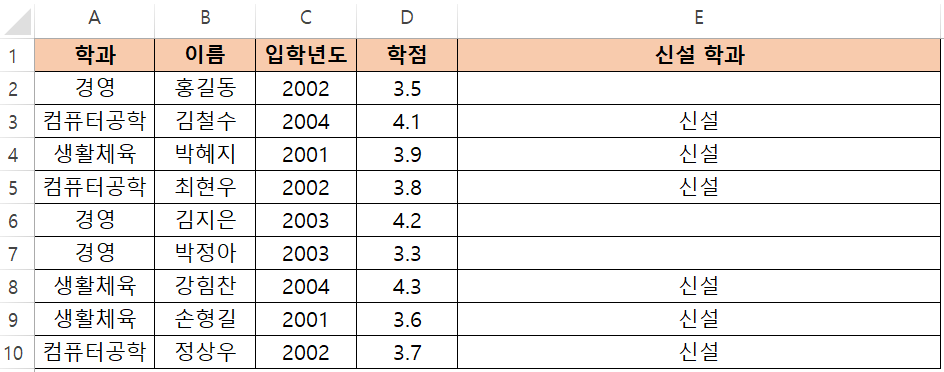
경영과를 제외한 "컴퓨터공학", "생활체육"과가 신설학과라고 정확하게 잘 출력된 것을 볼 수 있습니다.
오늘은 IF 함수에 대해서 알아보았는데요,
조건과 출력값을 어떻게 쓰느냐에 따라서 활용성이 정말 큰 함수입니다.
익숙해질 때까지 여러 조건으로 함수를 사용해보시길 추천드립니다.
오늘도 고생하셨습니다.
감사합니다.
★ 이 외 궁금한 다른 함수가 있다면 블로그의 다른글을 참고하여 업무 활용능력을 높여보세요 !!★
2. 특정 값의 숫자를 세주는 COUNTIF와 다중조건 COUNTIFS 함수
3. 엑셀 함수 달러($)의 의미? 함수 쓸 때 꼭 알아야 할 [절대참조/혼합참조]
4. 원하는 그룹의 합만 구해주는 SUMIF/SUMIFS 함수 쉽게 사용하기
5. 엑셀 RIGHT, LEFT, MID 함수 완벽 설명 / FIND 함수와 조합
6. 엑셀 숫자 계산 함수(SUM, AVERAGE, PRODUCT, MOD)
7-2. 엑셀 IF함수 심화편 (AND, OR 함수 조합)
11. 엑셀 중복 값 제거 하는 방법과 중복값을 한눈에
12. 세계 3대 난제 엑셀로 랜덤뽑기해서 점심메뉴를 정해보자 !!
13. 엑셀 문자열을 하나로 합치는 방법, 문자열 연결하기
15. 엑셀 줄바꿈 하는 방법, 행 / 열 크기 자동 맞춤 설정
17-1. 엑셀 서식만 / 값만 복사하고 붙여넣기 (선택하여 붙여넣기 단축키★)
17-2. 엑셀 1초만에 행/열 전환하는 방법 (선택하여 붙여넣기 2편)
18. 엑셀 시트 복사 1초만에 하기 (다중 시트 선택/복사까지)
19. 엑셀 틀고정 원하는대로 설정하기 (특정 영역을 화면에 고정하는 방법을 알아보자)
20. 엑셀 인쇄영역 내 마음대로 설정하는 방법 (페이지 나누기 점선 없애는 방법★)
21. 엑셀 파일에 암호 설정하기 (암호 해제 / 암호 설정 / 암호 변경 방법★)
22. 엑셀 반올림 함수 ROUND 사용법 ! (반올림, 올림, 내림 함수)
23. 엑셀 함수 결과값을 텍스트로 바꾸기 ! (함수 결과값 그대로 붙여넣기)