
엑셀에서 데이터를 입력하다보면 너무 길게 입력되는 경우가 있죠?
깔끔하게 보이게 하려면 두줄로 입력해야하는데,
일반적으로 하는것처럼 엔터를 치면 다음 셀로 넘어가버립니다.
오늘은 엑셀에서 데이터 입력 시 두 줄로 입력하는 방법과,
자동으로 입력된 데이터 크기에 맞게 행 / 열 크기가 자동조정 되도록 설정하는 방법을 알아보겠습니다.
먼저 예제 데이터를 볼까요?

영화 타짜의 명대사를 입력해보았는데요.
길이가 길다보니 한 셀의 범위를 넘어가네요. 보기에도 깔끔하지 않습니다.
자동으로 셀 크기에 맞춰서 데이터가 줄바꿈 되도록 설정해보겠습니다
첫 번째 방법은 [홈]탭 → [텍스트 줄 바꿈]을 눌러주는 방법이고,

두 번째 방법은 셀 서식([Ctrl + 1]) → [맞춤] 탭 → [텍스트 줄 바꿈] 체크를 해주시면 됩니다.
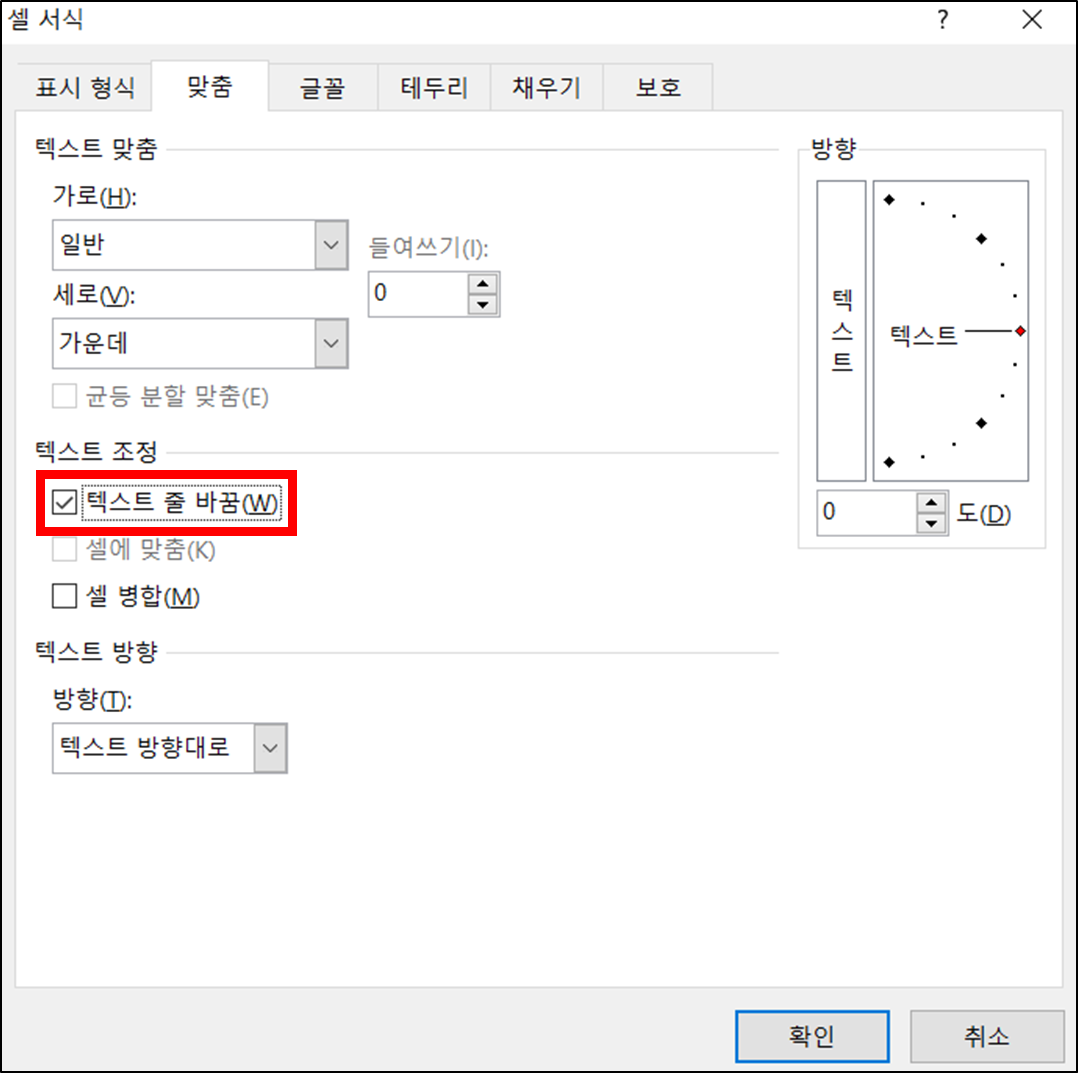
둘 중 편한 방법을 사용해주시면 됩니다.
결과를 볼까요?
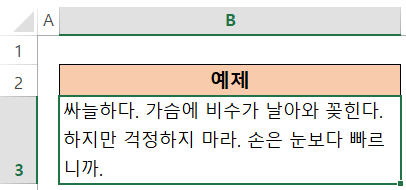
설정이 되었는데요, 셀크기에 따라 자동으로 바뀌는지 보겠습니다.
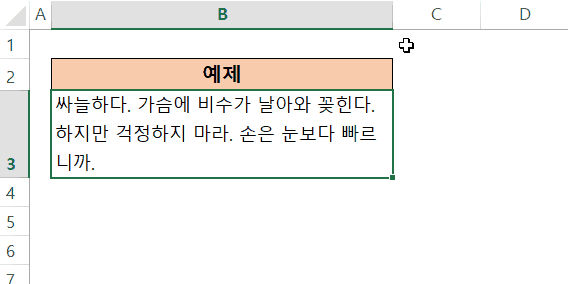
자동으로 줄바꿈이 되도록 설정했기 때문에,
셀 크기에 맞춰서 데이터가 자동으로 줄바꿈 되는것을 볼 수 있습니다.
이번엔 수동으로 데이터 입력 시 줄바꿈을 하면서 입력해보겠습니다.
줄바꿈을 할 수 있는 키는 [Alt + Enter] 입니다.
한번 입력 해볼까요?
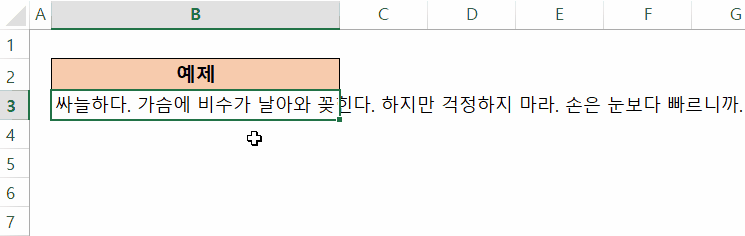
[Alt + Enter] 키를 이용해서 중간중간 줄바꿈을 해주었습니다.
이렇게 수동으로 줄바꿈을 해준 경우, 줄바꿈의 위치가 지정되어 있기 때문에
아까처럼 셀의 크기가 변하더라도 줄바꿈의 위치는 변하지 않습니다.
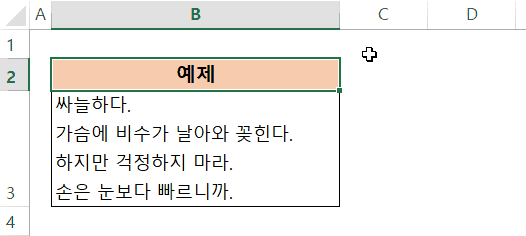
아까 자동설정과는 다르게 셀의 크기가 변해도
직접 설정한 줄바꿈의 위치는 변하지 않죠?
셀 크기에 맞춰서 자동조절 되는 설정은 열크기에 따라 유동적이고,
수동으로 입력했을 때는 줄바꿈의 위치가 변하지 않으니,
상황에 따라 방법을 선택해서 사용해주시면 될 것 같습니다.
오늘도 고생하셨습니다.
감사합니다.
★ 이 외 궁금한 다른 함수가 있다면 블로그의 다른글을 참고하여 업무 활용능력을 높여보세요 !!★
1. VLOOKUP 함수 오류 없이 사용하기
2. 특정 값의 숫자를 세주는 COUNTIF와 다중조건 COUNTIFS 함수
3. 엑셀 함수 달러($)의 의미? 함수 쓸 때 꼭 알아야 할 [절대참조/혼합참조]
4. 원하는 그룹의 합만 구해주는 SUMIF/SUMIFS 함수 쉽게 사용하기
5. 엑셀 RIGHT, LEFT, MID 함수 완벽 설명 / FIND 함수와 조합
6. 엑셀 숫자 계산 함수(SUM, AVERAGE, PRODUCT, MOD)
7-1. 엑셀 IF 함수 실전 사용법
7-2. 엑셀 IF함수 심화편 (AND, OR 함수 조합)
8. 엑셀 필터 단축키? 엑셀 필터 단축키
9. 엑셀 병합하고 가운데 맞춤 단축키 설정하기
10. 엑셀 날짜와 요일 같이 표시하는 방법
11. 엑셀 중복 값 제거 하는 방법과 중복값을 한눈에
12. 세계 3대 난제 엑셀로 랜덤뽑기해서 점심메뉴를 정해보자 !!
13. 엑셀 문자열을 하나로 합치는 방법, 문자열 연결하기
14. 엑셀 행,열의 추가/삭제/선택을 단축키
15. 엑셀 줄바꿈 하는 방법, 행 / 열 크기 자동 맞춤 설정
16. 엑셀 마지막 데이터까지 한번에 이동
17-1. 엑셀 서식만 / 값만 복사하고 붙여넣기 (선택하여 붙여넣기 단축키★)
17-2. 엑셀 1초만에 행/열 전환하는 방법 (선택하여 붙여넣기 2편)
18. 엑셀 시트 복사 1초만에 하기 (다중 시트 선택/복사까지)
19. 엑셀 틀고정 원하는대로 설정하기 (특정 영역을 화면에 고정하는 방법을 알아보자)
20. 엑셀 인쇄영역 내 마음대로 설정하는 방법 (페이지 나누기 점선 없애는 방법★)
21. 엑셀 파일에 암호 설정하기 (암호 해제 / 암호 설정 / 암호 변경 방법★)
22. 엑셀 반올림 함수 ROUND 사용법 ! (반올림, 올림, 내림 함수)
23. 엑셀 함수 결과값을 텍스트로 바꾸기 ! (함수 결과값 그대로 붙여넣기)
'실무 활용 Excel 사용법' 카테고리의 다른 글
| 엑셀 서식만 / 값만 복사하고 붙여넣어보자 !! (선택하여 붙여넣기 단축키★) (0) | 2022.08.11 |
|---|---|
| 엑셀 마지막 데이터까지 한번에 이동하는 방법 (데이터 끝까지 한번에 선택하는 방법까지 !) (0) | 2022.08.10 |
| 엑셀 행,열의 추가/삭제/선택을 단축키로 해보자 !!(마우스 쓸 일 없음 주의) (0) | 2022.08.10 |
| 엑셀 문자열을 하나로 합치는 방법 (문자열을 연결하면서 줄바꾸기, 함수 결과까지 연결해보자 !!) (0) | 2022.08.09 |
| 세계 3대 난제 엑셀로 점심메뉴를 정해보자 !! (엑셀 랜덤값 추출) (0) | 2022.08.09 |