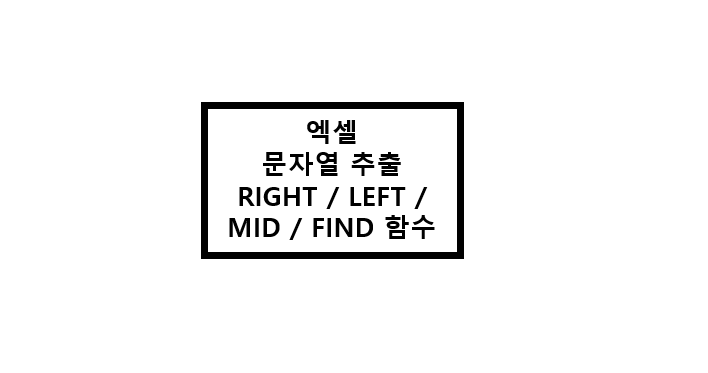
오늘은 엑셀에서 문자열을 다룰 때 사용하는 RIGHT, LEFT, MID 함수를 알아보고,
FIND라는 함수와 조합하여 실무에서 유용하게 사용하는법을 알려드리겠습니다.
먼저, 함수별로 어떤 역할을 하는지 볼까요?
ㅇRIGHT - 문자열 오른쪽부터 원하는 글자수만큼 가져오는 함수
ㅇLEFT - 문자열 왼쪽부터 원하는 글자수만큼 가져오는 함수
ㅇMID - 문자열에서 원하는 위치부터 원하는 글자수만큼 가져오는 함수
ㅇFIND - 문자열에서 특정 문자열의 위치가 몇번째인지 알려주는 함수
사용법도 알아보겠습니다.
ㅇRIGHT(기준 문자열, 글자수)
ㅇLEFT(기준 문자열, 글자수)
ㅇMID(기준 문자열, 시작할 문자 번호, 시작문자부터 가져올 글자수)
ㅇFIND(찾을 문자열, 기준 문자열, 몇번째 글자부터 찾을지 지정)
사용법, 그리고 어떤 역할을 하는지도 알았으니, 실전 사용법으로 넘어가볼까요?
문자열 함수는 그렇게 어렵지 않으니, 간단하게만 짚고 넘어가겠습니다 !

예제에 보면, 대상 문자열(B3 셀)은 "가나다라마바" 입니다.
대상 문자열을 가지고, RIGHT, LEFT, MID 함수 값에 따라 어떤 결과가 나왔는지 분석해볼까요?
공통적으로, 함수의 첫번째 값 B3는 대상문자열인 "가나다라마바"를 의미한다는것을 인지하시고 가보겠습니다.
ㅇRIGHT(B3,4)
- 대상 문자열의 오른쪽부터 4글자를 출력, 결과값 : 다라마바
ㅇLEFT(B3,4)
- 대상 문자열의 왼쪽부터 4글자를 출력, 결과값 : 가나다라
ㅇLEFT(B3,3,3)
- 대상문자열의 3번째 글자(다) 부터 3글자를 출력, 결과값 : 다라마
자, 크게 어렵지 않으시죠 ?
사실 문자열 함수인 RIGHT, LEFT, MID 함수는 단독으로 사용할 경우 활용도가 그렇게 높은 함수는 아닙니다.
IF 함수, VLOOKUP 함수, FIND 함수 등 다른 함수와 조합해서 같이 사용하는 경우 활용도가 매우 높아지게 됩니다.
오늘은 이 중 FIND 함수와 조합하여 실무에서 유용하게 쓸 수 있는 방법을 알려드리겠습니다.
예제를 볼까요?
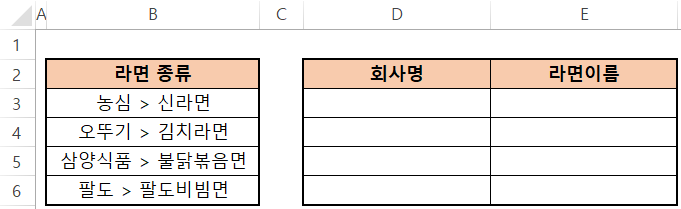
데이터가 "회사명 > 라면이름"의 형식으로 되어있습니다.
여기서 회사명과 라면이름을 서로 분리하려면 어떻게 해야할까요?
LEFT, RIGHT, MID를 사용해보자니 오른쪽과 왼쪽의 총 글자수가 맞지 않아 어떻게 써야할지 혼란스러우실텐데요.
이럴 때 FIND 함수를 사용하게 됩니다.
먼저 FIND 함수만 사용해보겠습니다.

문자열 데이터에서 회사명과 라면이름을 구분짓는 기호는 ">" 입니다.
해당 기호를 기준으로 문자열을 나눌건데요,
위에 기입한 함수값에 따른 의미를 보겠습니다.
=FIND(">",B3,1)
">" : ">" 문자를 찾겠다는 의미로, 문자열 데이터는 꼭 쌍따옴표("") 안에 찾으려는 문자를 넣어줘야 합니다.
B3 : 찾을 문자가 입력되어있는 문자열 셀, 여기서는 [농심 > 신라면] 셀을 의미
1 : 해당 문자열의 첫번째부터 ">" 기호를 찾기 시작하겠다는 의미
해당 함수의 결과값은 "4" 가 나오게 됩니다.
(띄어쓰기를 포함해서 카운트 하기 때문에 4가 나옵니다)
이제 이 작성한 FIND 함수를 LEFT 함수에 넣어서 회사명만 출력해볼까요?
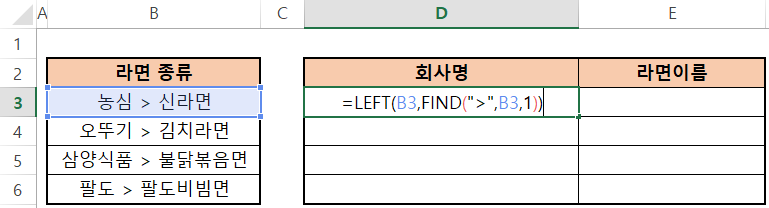
입력된 값을 분석해보겠습니다.
=LEFT(B3,FIND(">",B3,1))
B3 : 대상 문자열, "농심 > 신라면" 을 의미
FIND(">",B3,1) : 대상 문자열에서 > 기호가 몇번째인지 알려줌
이렇게 함수 값을 입력하면
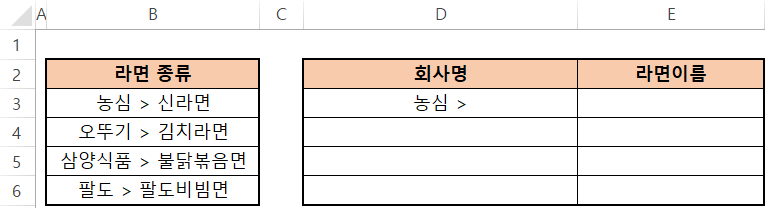
이런 결과가 나오게 됩니다.
왜냐하면, 저희는 ">" 기호를 기준으로 찾았기 때문에 해당 기호가 있는 문자열 순서까지 가져오기 때문에
기호가 포함되어 나타나게 됩니다.
제대로 된 값을 얻으시려면,
">" 기호와 회사명 오른쪽에 들어간 공백 한칸(" ")을 제외한다는 의미로, [-2]를 붙여주시면 됩니다.
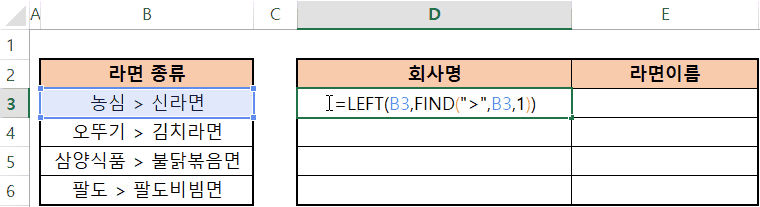
회사명만 깔끔하게 출력되는 걸 확인할 수 있고, 자동채우기까지 정상작동 하네요.
이제 라면 이름은 어떤 함수를 사용해서 어떻게 조합 해야할지는 한번 직접 작성해보시는 것을 추천드립니다.
오늘은 FIND함수와 문자열 함수를 조합하여 유용하게 활용하는 방법을 알아봤습니다.
오늘도 수고 많으셨습니다.
감사합니다.
★ 이 외 궁금한 다른 함수가 있다면 블로그의 다른글을 참고하여 업무 활용능력을 높여보세요 !!★
1. VLOOKUP 함수 오류 없이 사용하기
2. 특정 값의 숫자를 세주는 COUNTIF와 다중조건 COUNTIFS 함수
3. 엑셀 함수 달러($)의 의미? 함수 쓸 때 꼭 알아야 할 [절대참조/혼합참조]
4. 원하는 그룹의 합만 구해주는 SUMIF/SUMIFS 함수 쉽게 사용하기
5. 엑셀 RIGHT, LEFT, MID 함수 완벽 설명 / FIND 함수와 조합
6. 엑셀 숫자 계산 함수(SUM, AVERAGE, PRODUCT, MOD)
7-1. 엑셀 IF 함수 실전 사용법
7-2. 엑셀 IF함수 심화편 (AND, OR 함수 조합)
8. 엑셀 필터 단축키? 엑셀 필터 단축키
9. 엑셀 병합하고 가운데 맞춤 단축키 설정하기
10. 엑셀 날짜와 요일 같이 표시하는 방법
11. 엑셀 중복 값 제거 하는 방법과 중복값을 한눈에
12. 세계 3대 난제 엑셀로 랜덤뽑기해서 점심메뉴를 정해보자 !!
13. 엑셀 문자열을 하나로 합치는 방법, 문자열 연결하기
14. 엑셀 행,열의 추가/삭제/선택을 단축키
15. 엑셀 줄바꿈 하는 방법, 행 / 열 크기 자동 맞춤 설정
16. 엑셀 마지막 데이터까지 한번에 이동
17-1. 엑셀 서식만 / 값만 복사하고 붙여넣기 (선택하여 붙여넣기 단축키★)
17-2. 엑셀 1초만에 행/열 전환하는 방법 (선택하여 붙여넣기 2편)
18. 엑셀 시트 복사 1초만에 하기 (다중 시트 선택/복사까지)
19. 엑셀 틀고정 원하는대로 설정하기 (특정 영역을 화면에 고정하는 방법을 알아보자)
20. 엑셀 인쇄영역 내 마음대로 설정하는 방법 (페이지 나누기 점선 없애는 방법★)
21. 엑셀 파일에 암호 설정하기 (암호 해제 / 암호 설정 / 암호 변경 방법★)
22. 엑셀 반올림 함수 ROUND 사용법 ! (반올림, 올림, 내림 함수)
23. 엑셀 함수 결과값을 텍스트로 바꾸기 ! (함수 결과값 그대로 붙여넣기)
'실무 활용 Excel 사용법' 카테고리의 다른 글
| 엑셀 IF 함수 실전 사용법 !! 내가 원하는 조건에 따라 결과를 출력하기 (다른 함수와 조합하여 사용하는 꿀팁★) (0) | 2022.08.03 |
|---|---|
| 엑셀 숫자 계산 함수(SUM, AVERAGE, PRODUCT, MOD) 총정리 ! (함수 없이 1초만에 계산 할 수 있는 꿀팁★) (0) | 2022.08.02 |
| 원하는 그룹의 합만 구해주는 SUMIF/SUMIFS 함수 쉽게 사용하기 (0) | 2022.07.27 |
| 엑셀 함수 달러($)의 의미? 함수 쓸때 꼭 알아야 할 [절대참조/혼합참조] (0) | 2022.07.27 |
| 특정 값의 숫자를 세주는 COUNTIF와 다중조건 COUNTIFS 함수 실전 사용법 !! (0) | 2022.07.26 |