
오늘은 엑셀 작업 시 행과 열을 바꿔서 붙여넣는 방법을 알아보겠습니다.
해당 기능은 선택하여 붙여넣기 안에 들어있는 기능이라서,
저번 편의 2편이라고 생각해주시면 될 것 같습니다.
** 혹시나, 서식/값만 복사해서 붙여넣는 방법이 궁금하신 분들은
1편을 참고해주세요 !! **
17-1. 엑셀 서식만 / 값만 복사하고 붙여넣어보자 !! (선택하여 붙여넣기 단축키★)
17-1. 엑셀 서식만 / 값만 복사하고 붙여넣어보자 !! (선택하여 붙여넣기 단축키★)
새로운 셀에 데이터를 입력했을 때, 새로 서식을 일일이 다시 설정하는 것은 너무 귀찮은 일입니다. 이때 다른 시트에 만들어둔 서식만 그대로 붙여넣거나, 반대로 서식이 설정되어 있는 곳에
affablee.tistory.com
오늘은 간단한 내용이니, 빠르게 시작해볼까요?
예제를 보겠습니다.

열1~5까지 있는 데이터표가 있습니다.
데이터의 형태가 열제목을 시작으로 아래로 입력되어 있는데요,
[선택하여 붙여넣기] 기능을 통해 행/열 전환을 해보겠습니다.

먼저, 전환을 할 데이터 전체 영역을 선택하고, 복사(Ctrl + C)를 눌러주세요.
그리고 데이터를 붙여넣을 시작 셀을 선택해주세요.
(영역이 점선표시가 되었다는건, 복사가 완료 되었다는 의미입니다)
-----------------------------------------------------------------------------------
그리고, 선택하여 붙여넣기 단축키 [ Ctrl + Alt + V ]를 눌러줍니다.

표시되는 창에서 아래쪽을 보시면 [행/열 바꿈] 이라는 체크박스가 있는데요.
체크해주시고, 여기서도 서식까지 모두 복사할지, 값만 복사할지를 선택할 수 있습니다.
저는 서식까지 복사할 예정이기 때문에, [모두]를 선택했습니다.
한번 확인을 눌러볼까요?
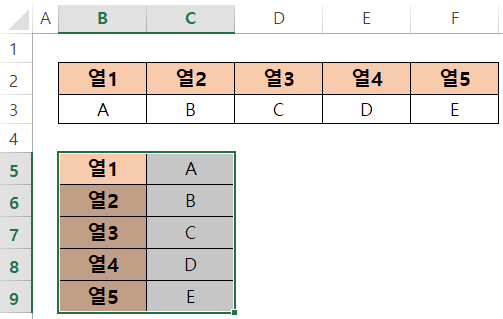
붙여넣은 영역에 그대로 행/열이 전환되면서 데이터가 그대로 붙여넣어졌습니다.
(서식까지 동시에)
이제 위에 있는 원래 데이터는 삭제 후, 행/열이 전환된 데이터로 작업을 계속 하시면 되겠죠?
오늘은 선택하여 붙여넣기에 있는 다른 기능 행/열 전환에 대해서 알아봤습니다.
오늘도 고생하셨습니다.
감사합니다.
★ 이 외 궁금한 다른 함수가 있다면 블로그의 다른글을 참고하여 업무 활용능력을 높여보세요 !!★
2. 특정 값의 숫자를 세주는 COUNTIF와 다중조건 COUNTIFS 함수
3. 엑셀 함수 달러($)의 의미? 함수 쓸 때 꼭 알아야 할 [절대참조/혼합참조]
4. 원하는 그룹의 합만 구해주는 SUMIF/SUMIFS 함수 쉽게 사용하기
5. 엑셀 RIGHT, LEFT, MID 함수 완벽 설명 / FIND 함수와 조합
6. 엑셀 숫자 계산 함수(SUM, AVERAGE, PRODUCT, MOD)
7-2. 엑셀 IF함수 심화편 (AND, OR 함수 조합)
11. 엑셀 중복 값 제거 하는 방법과 중복값을 한눈에
12. 세계 3대 난제 엑셀로 랜덤뽑기해서 점심메뉴를 정해보자 !!
13. 엑셀 문자열을 하나로 합치는 방법, 문자열 연결하기
15. 엑셀 줄바꿈 하는 방법, 행 / 열 크기 자동 맞춤 설정
17-1. 엑셀 서식만 / 값만 복사하고 붙여넣기 (선택하여 붙여넣기 단축키★)
17-2. 엑셀 1초만에 행/열 전환하는 방법 (선택하여 붙여넣기 2편)
18. 엑셀 시트 복사 1초만에 하기 (다중 시트 선택/복사까지)
19. 엑셀 틀고정 원하는대로 설정하기 (특정 영역을 화면에 고정하는 방법을 알아보자)
20. 엑셀 인쇄영역 내 마음대로 설정하는 방법 (페이지 나누기 점선 없애는 방법★)
'실무 활용 Excel 사용법' 카테고리의 다른 글
| 19. 엑셀 틀고정 원하는대로 설정하기 (특정 영역을 화면에 고정하는 방법) (0) | 2022.08.17 |
|---|---|
| 18. 엑셀 시트 복사 1초만에 하기 ! (여러개의 시트를 다중 선택/복사 해보자) (0) | 2022.08.17 |
| 17-1. 엑셀 서식만 / 값만 복사하고 붙여넣어보자 !! (선택하여 붙여넣기 단축키★) (0) | 2022.08.11 |
| 16. 엑셀 마지막 데이터까지 한번에 이동하는 방법 (데이터 끝까지 한번에 선택하는 방법까지 !) (0) | 2022.08.10 |
| 15. 엑셀 줄바꿈 하는 방법, 행 / 열 크기 자동 맞춤 설정방법 !! (0) | 2022.08.10 |