
엑셀로 작업을 할 때 없어서는 안될 기능중 하나가 바로 <필터>입니다.
내가 원하는대로 바로 정렬도 가능하고, 보고싶은 값만 필터링 해서 볼 수도 있죠.
오늘은 필터를 제대로, 빠르고 효율적으로 사용할 수 있도록 단축키와 필터 적용방법을
하나하나 알려드리겠습니다.
먼저, 제가 작성한 예제를 살펴 보겠습니다.
※ 오늘 제가 만든 예제는 이름을 제외한 모든 값이 <랜덤>으로 작성되었습니다 ※
※ 입사년도, 직급 등 현실과는 맞지 않는 값이 있을 수 있습니다. 양해 부탁드립니다 ※
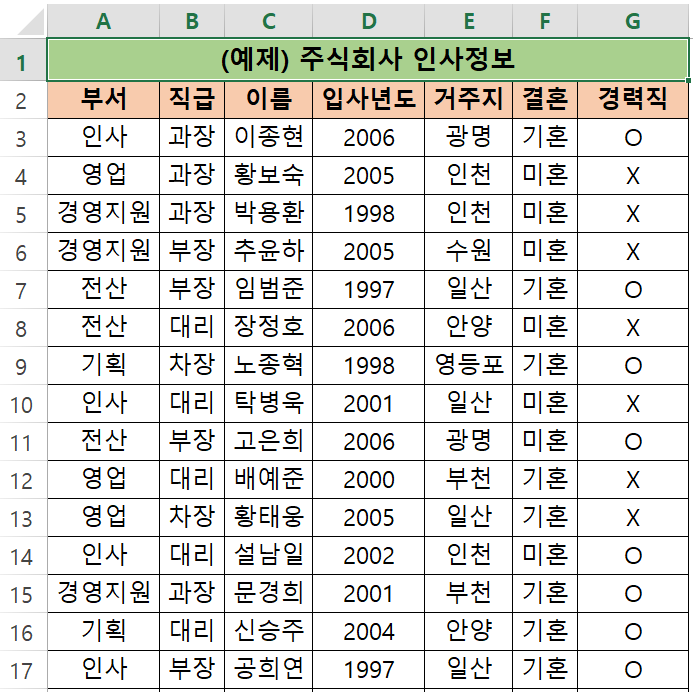
먼저, 기본적으로 필터를 적용하는 법을 알아보겠습니다.

엑셀 메뉴에서 상단의 [데이터] 탭을 누르시고, [필터] 버튼을 누르시면,
바로 필터가 적용 됩니다.

그러면 필터메뉴는 눌림 표시가 되고,
아래 표에 회색 화살표 모양이 각 열마다 생겼습니다. 바로 필터가 적용 됐다는 뜻입니다.
그렇다면 필터 적용 단축키는 뭘까요?
<Ctrl + Shift + L> 입니다.
단축키로도 적용해보겠습니다.

당연히, 키를 한번 더 누르게 되면 필터는 해제됩니다.
필터가 적용 된 상태에서는 각 열에 필터링을 통해서 내가 원하는 값들만 모아서 볼 수 있습니다.
한번 인사부서에 속한 사람들만 뽑아볼까요 ?
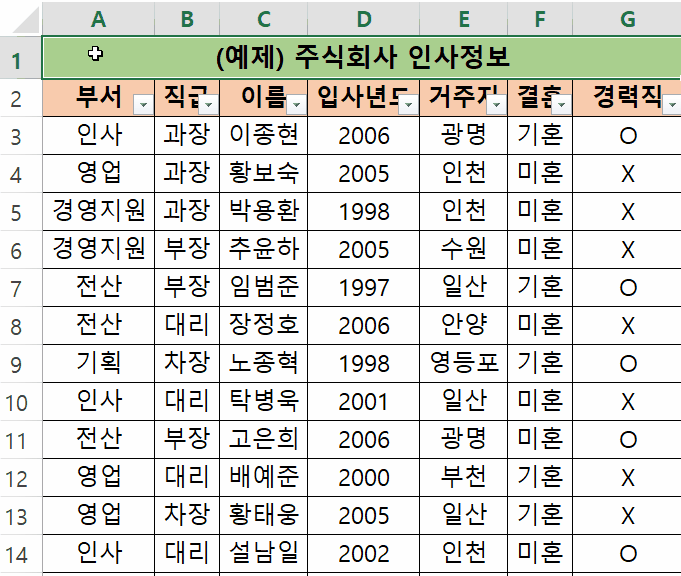
[부서] 열에 있는 아래 화살표를 누르고, 필터 중 [인사]에만 체크를 한 뒤 [확인]을 눌러주면,
결과처럼 [부서]가 [인사]인 데이터만 표시할 수 있습니다.
이것도 단축키로 해보겠습니다 !
저렇게 필터 목록을 펼치는 단축키는
[Alt + 아래화살표(↓)] 입니다 !!
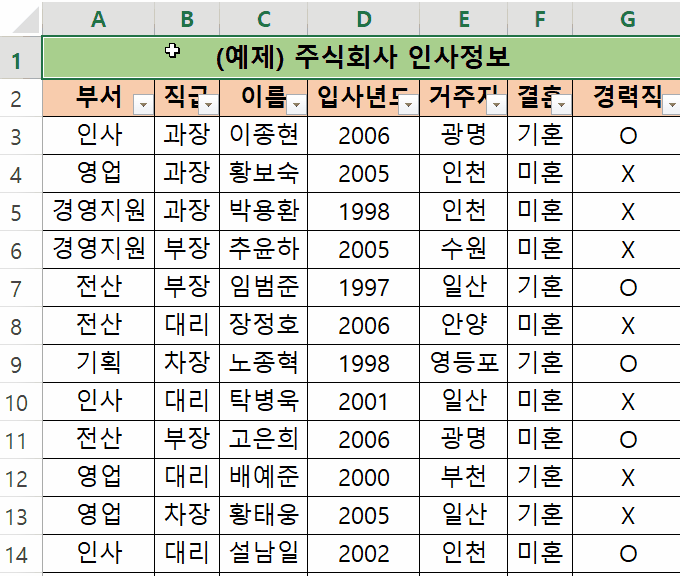
이동은 방향키로 해주시면 되고,
체크박스 해제/선택 - 스페이스바
확인 - 엔터
키를 사용해서 눌러주시면 마우스를 전혀 쓰지 않고도, 데이터 가공을 할 수 있습니다.
마우스는 전혀 움직이지 않는게 보이시죠 ?
이제 마지막으로, 셀 병합이 되어있을 때 필터가 제대로 걸리지 않아서 당황하신 분들이 많으실텐데요,
아마 이렇게 되셨을겁니다.

위의 예제처럼 2개 이상의 행이 병합 되어있는 경우 내가 원하는 행에 필터가 걸리지 않아서
제대로 값이 필터링 되지 않습니다.
셀이 병합되었을 때는 아래처럼 필터를 걸어주세요 !
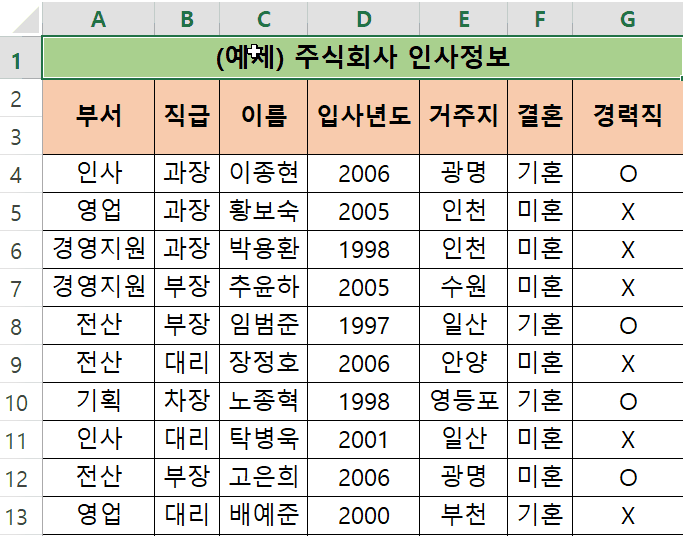
병합된 행 중 데이터와 인접한 행을 전체선택 (마우스로 해당 행 클릭) 하시고,
위에서 배운 단축키 또는 상단 메뉴탭을 통해서 필터를 적용하시면
위 예제처럼 병합된 셀에서도 필터를 정상적으로 사용할 수 있답니다.
오늘은 필터의 단축키, 그리고 병합된 셀에서 필터 제대로 사용하는법을 알아봤습니다.
오늘도 고생하셨습니다.
감사합니다.
★ 이 외 궁금한 다른 함수가 있다면 블로그의 다른글을 참고하여 업무 활용능력을 높여보세요 !!★
2. 특정 값의 숫자를 세주는 COUNTIF와 다중조건 COUNTIFS 함수
3. 엑셀 함수 달러($)의 의미? 함수 쓸 때 꼭 알아야 할 [절대참조/혼합참조]
4. 원하는 그룹의 합만 구해주는 SUMIF/SUMIFS 함수 쉽게 사용하기
5. 엑셀 RIGHT, LEFT, MID 함수 완벽 설명 / FIND 함수와 조합
6. 엑셀 숫자 계산 함수(SUM, AVERAGE, PRODUCT, MOD)
7-2. 엑셀 IF함수 심화편 (AND, OR 함수 조합)
11. 엑셀 중복 값 제거 하는 방법과 중복값을 한눈에
12. 세계 3대 난제 엑셀로 랜덤뽑기해서 점심메뉴를 정해보자 !!
13. 엑셀 문자열을 하나로 합치는 방법, 문자열 연결하기
15. 엑셀 줄바꿈 하는 방법, 행 / 열 크기 자동 맞춤 설정
17-1. 엑셀 서식만 / 값만 복사하고 붙여넣기 (선택하여 붙여넣기 단축키★)
17-2. 엑셀 1초만에 행/열 전환하는 방법 (선택하여 붙여넣기 2편)
18. 엑셀 시트 복사 1초만에 하기 (다중 시트 선택/복사까지)
19. 엑셀 틀고정 원하는대로 설정하기 (특정 영역을 화면에 고정하는 방법을 알아보자)
20. 엑셀 인쇄영역 내 마음대로 설정하는 방법 (페이지 나누기 점선 없애는 방법★)
21. 엑셀 파일에 암호 설정하기 (암호 해제 / 암호 설정 / 암호 변경 방법★)
22. 엑셀 반올림 함수 ROUND 사용법 ! (반올림, 올림, 내림 함수)
23. 엑셀 함수 결과값을 텍스트로 바꾸기 ! (함수 결과값 그대로 붙여넣기)