
엑셀에서 데이터를 다루다보면 중복된 값이 잘못 입력되기도 하고,
중복값이 얼마나 있는지 그 수를 파악해야 하는 경우도 생깁니다.
오늘은 [조건부 서식]을 사용해서 중복값을 표시하는법,
그리고 고유한 값 1개만 남기고 중복값을 모두 제거하는 방법까지 알아보겠습니다.
먼저 제가 작성한 예제 데이터를 살펴보겠습니다.
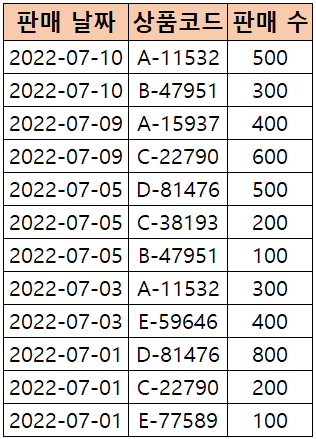
판매 날짜와 상품코드별로 판매 수량이 적혀 있는 데이터 입니다.
여기서 상품코드에 중복값이 있는지 확인해보겠습니다.
먼저, 조건부 서식을 활용해볼까요?
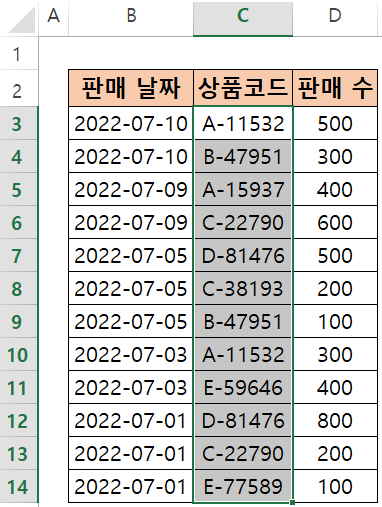
중복값이 있는지 확인해볼 데이터 범위를 드래그 해서 범위를 지정 해줍니다.
저희는 상품코드에 있는 중복값을 확인하기로 했기 때문에, 상품코드 열을 선택해줍니다.
다음으로, 상단에 있는 [홈] - [조건부 서식] - [셀 강조 규칙] - [중복 값]을 순서대로 눌러줍니다.
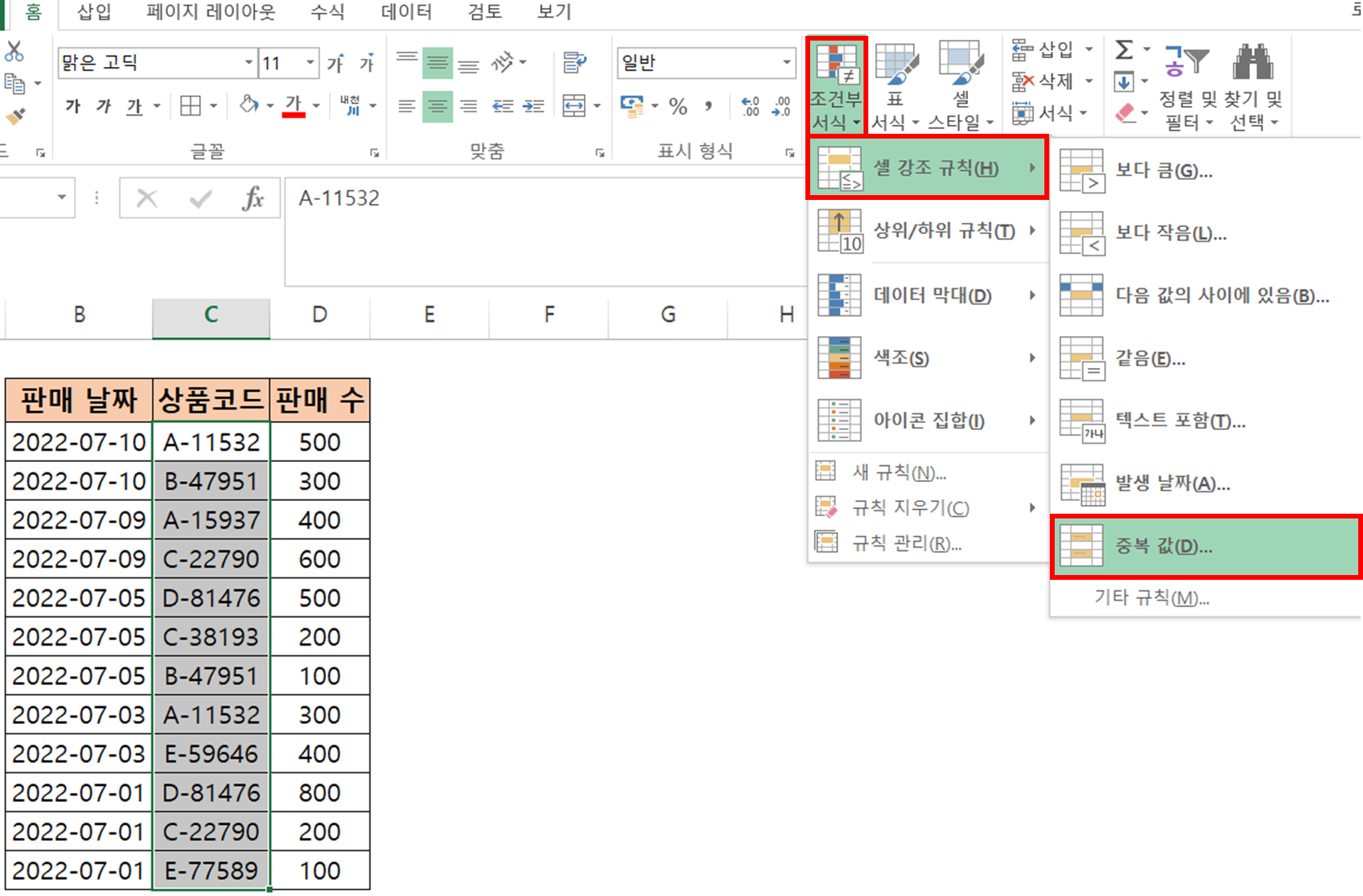
그럼 아래와 같은 창이 뜨게 되는데요
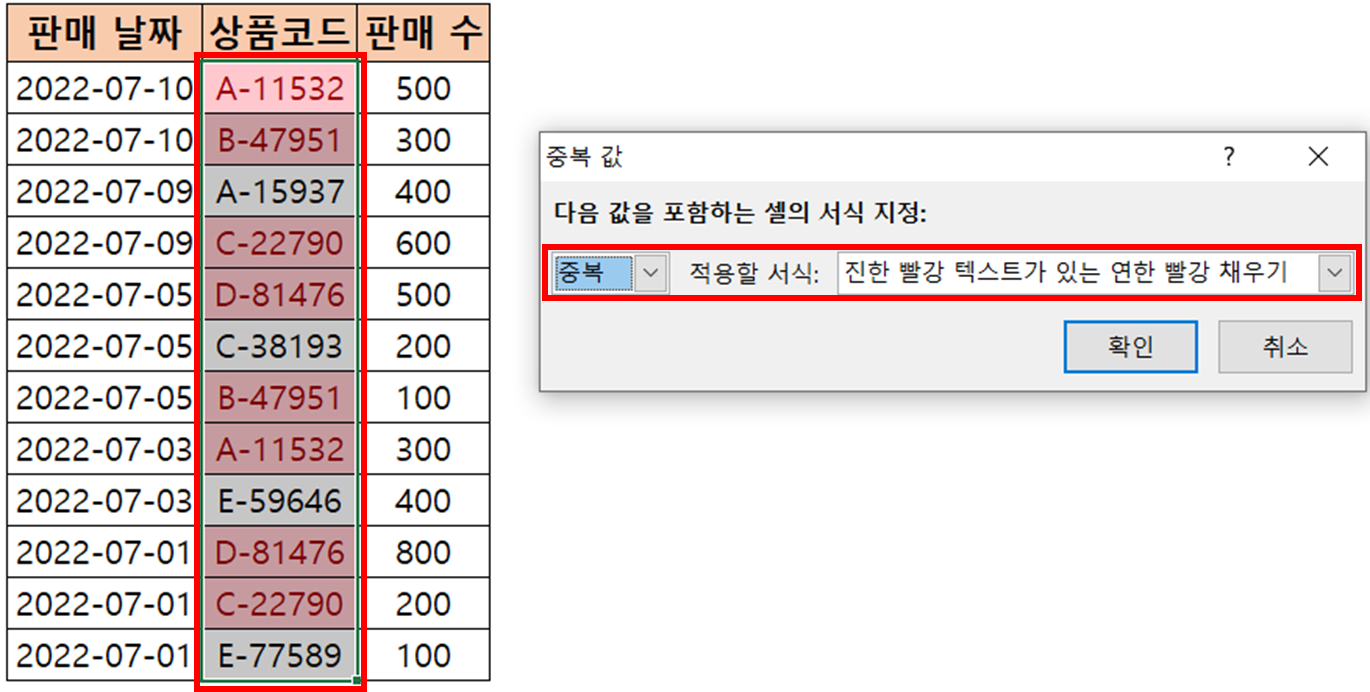
[중복 값] 이라는 창에 중복 값에 적용할 서식이 지정되어있고,
아까 범위를 지정했던 상품코드 열에는 적용할 서식이 어떻게 적용 되는지 미리볼 수 있게 됩니다.
중복값에 지정할 글자크기, 폰트, 글자색 등 다양하게 사용자 설정이 가능합니다.
[진한 빨강 텍스트가 있는 연한 빨강 채우기] 서식이 적용 된 값들은
모두 범위내에 2개 이상 존재하는 값이라는 의미입니다.
간단하죠 ?
이번에는 중복값을 제거하고, 각 고유값들이 몇개씩 존재하는지
COUNTIF 함수를 활용해서 갯수를 세는것까지 해보겠습니다.
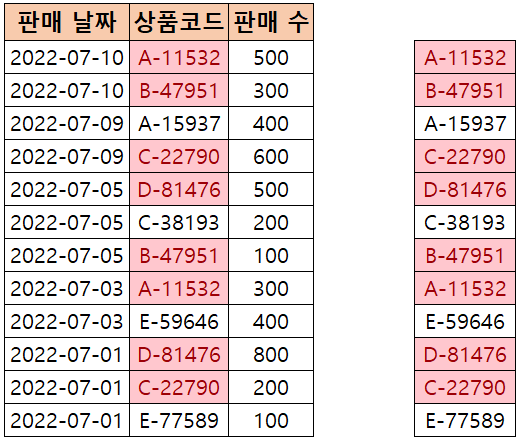
중복제거를 할 열에 있는 데이터를 그대로 옆으로 복사 + 붙여넣기 하신 후,
** 중복값이 표시되는 이유는 왼쪽에 있는 조건부 서식까지 복사가 되었기 때문입니다 **
** [홈] - [조건부서식] - [조건관리]에서 규칙 삭제를 해주시면 조건부 서식이 삭제됩니다 **
아까처럼 중복제거 할 범위를 지정 해줍니다.
그리고 [데이터] 탭 - [중복된 항목 제거] 버튼을 클릭합니다.

그럼 아래와 같은 화면이 표시되는데요.
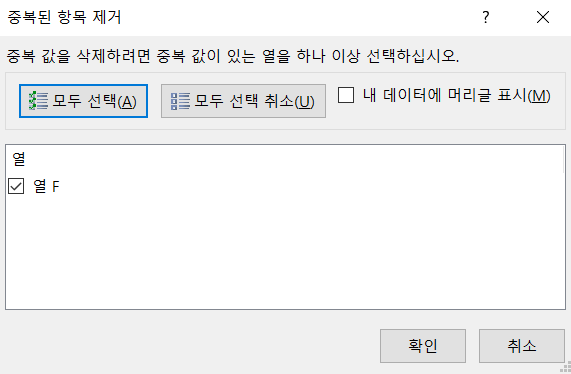
여기서 별 다른걸 만질필요 없이, 바로 [확인] 버튼을 눌러줍니다.
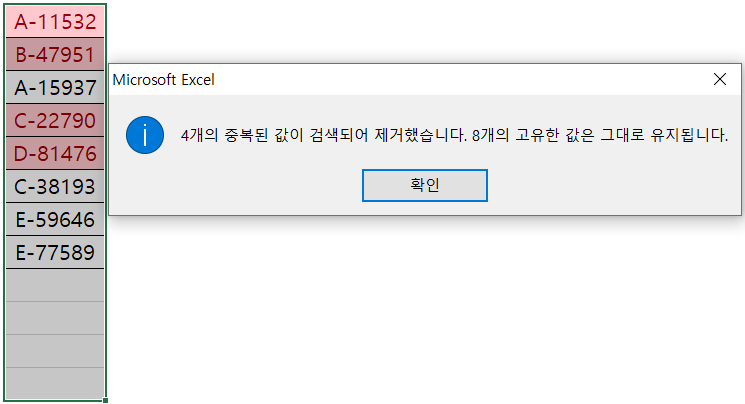
그럼 이렇게 몇개의 중복된 값이 제거되었고, 몇개의 고유한 값이 남았는지 표시가 됩니다.
이제 고유한 값이 총 8개라는 것을 알았으니,
저번에 배웠던 COUNTIF 함수를 사용해 각 값이 몇개씩 있는지 세어보겠습니다.
** COUNTIF 함수 사용법은 아래 링크 참조 **
https://affablee.tistory.com/25
2. 특정 값의 숫자를 세주는 COUNTIF와 다중조건 COUNTIFS 함수 실전 사용법 !!
오늘은 데이터에서 특정 값이 몇개나 들어있는지 알고 싶을 때 사용하는 함수인 [COUNTIF] / [COUNTIFS] 함수에 대해서 알아보겠습니다. 이 COUNTIF(S) 함수는 A / B / C 값이 여러개 들어있을 때, 그 값들
affablee.tistory.com
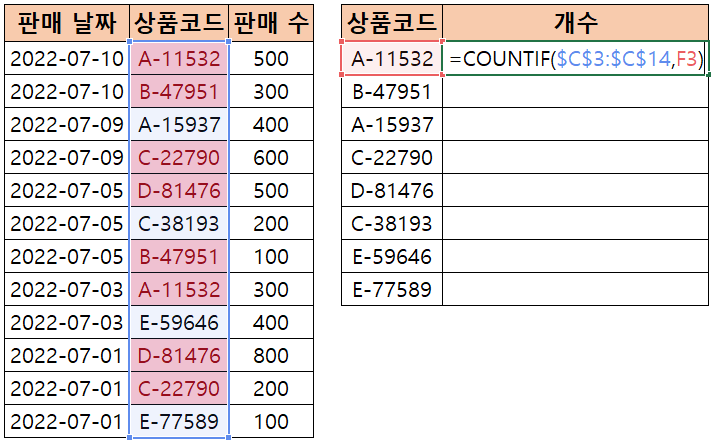
복습하는 느낌으로 입력된 함수의 의미를 살펴볼까요?
COUNTIF($C$3:$C$14,F3)
$C$3:$C$14 : 숫자를 셀 범위, 즉 상품코드 전체
F3 : 갯수를 셀 데이터
** 함수 사용 시 붙는 달러($) 표시의 의미가 궁금하다면 아래 링크 참조 **
https://affablee.tistory.com/27
3. 엑셀 함수 달러($)의 의미? 함수 쓸때 꼭 알아야 할 [절대참조/혼합참조]
오늘은 엑셀에서 함수를 사용할 때 꼭!! 알아야 할 절대참조와 상대참조에 대해서 알려드리겠습니다. 엑셀에서 함수를 사용하실 때, 값에 "$" 표시가 붙은 것들을 보신적 있으시죠? 그 달러 표시
affablee.tistory.com
자동채우기를 통해 결과를 보겠습니다.
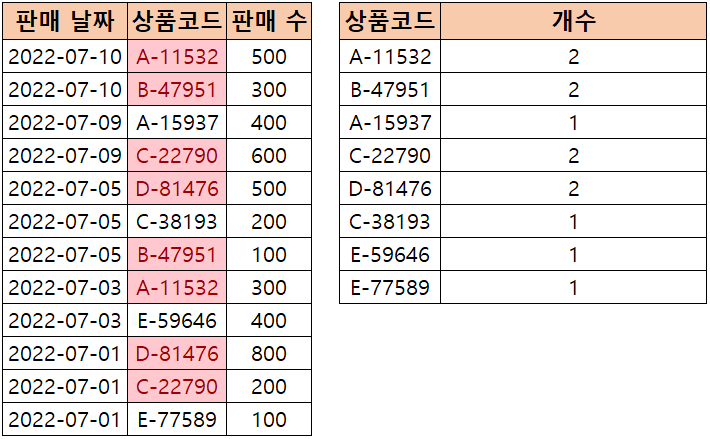
상품코드의 고유값을 통해 왼쪽에 있는 전체데이터에 각 상품코드가 몇개씩 있는지 세어보았습니다.
상품 코드 별 판매 수량은 SUMIF 함수를 통해서 합계를 구해볼 수 있겠죠 ?
기존에 했던 내용이니,
** SUMIF 함수 사용법은 아래 링크를 참고 부탁드립니다 **
https://affablee.tistory.com/28
4. 원하는 그룹의 합만 구해주는 SUMIF/SUMIFS 함수 쉽게 사용하기
오늘은 특정 그룹의 숫자 합만 구할 수 있는 SUMIF / SUMIFS 함수를 알아보겠습니다. SUMIF(S) 함수는 숫자 형태로 된 데이터에 사용하는 함수입니다. 먼저, 함수를 쓸 때 어떤 값을 넣어야 하는지 볼까
affablee.tistory.com
오늘은 엑셀의 중복값을 표시하고, 제거하는방법.
그리고 중복값 제거 후 각 값이 몇개씩 있는지 COUNTIF 함수를 활용해서 카운팅 하는 방법까지 알아보았습니다.
오늘도 고생하셨습니다.
감사합니다.
★ 이 외 궁금한 다른 함수가 있다면 블로그의 다른글을 참고하여 업무 활용능력을 높여보세요 !!★
2. 특정 값의 숫자를 세주는 COUNTIF와 다중조건 COUNTIFS 함수
3. 엑셀 함수 달러($)의 의미? 함수 쓸 때 꼭 알아야 할 [절대참조/혼합참조]
4. 원하는 그룹의 합만 구해주는 SUMIF/SUMIFS 함수 쉽게 사용하기
5. 엑셀 RIGHT, LEFT, MID 함수 완벽 설명 / FIND 함수와 조합
6. 엑셀 숫자 계산 함수(SUM, AVERAGE, PRODUCT, MOD)
7-2. 엑셀 IF함수 심화편 (AND, OR 함수 조합)
11. 엑셀 중복 값 제거 하는 방법과 중복값을 한눈에
12. 세계 3대 난제 엑셀로 랜덤뽑기해서 점심메뉴를 정해보자 !!
13. 엑셀 문자열을 하나로 합치는 방법, 문자열 연결하기
15. 엑셀 줄바꿈 하는 방법, 행 / 열 크기 자동 맞춤 설정
17-1. 엑셀 서식만 / 값만 복사하고 붙여넣기 (선택하여 붙여넣기 단축키★)
17-2. 엑셀 1초만에 행/열 전환하는 방법 (선택하여 붙여넣기 2편)
18. 엑셀 시트 복사 1초만에 하기 (다중 시트 선택/복사까지)
19. 엑셀 틀고정 원하는대로 설정하기 (특정 영역을 화면에 고정하는 방법을 알아보자)
20. 엑셀 인쇄영역 내 마음대로 설정하는 방법 (페이지 나누기 점선 없애는 방법★)
21. 엑셀 파일에 암호 설정하기 (암호 해제 / 암호 설정 / 암호 변경 방법★)
22. 엑셀 반올림 함수 ROUND 사용법 ! (반올림, 올림, 내림 함수)
23. 엑셀 함수 결과값을 텍스트로 바꾸기 ! (함수 결과값 그대로 붙여넣기)
'실무 활용 Excel 사용법' 카테고리의 다른 글
| 13. 엑셀 문자열을 하나로 합치는 방법 (문자열을 연결하면서 줄바꾸기, 함수 결과까지 연결해보자 !!) (0) | 2022.08.09 |
|---|---|
| 12. 세계 3대 난제 엑셀로 점심메뉴를 정해보자 !! (엑셀 랜덤값 추출) (0) | 2022.08.09 |
| 10. 엑셀 날짜와 요일 같이 표시하는 방법 !! (날짜형식과 요일 형식을 원하는대로 지정하기, 서식복사 / TEXT 함수활용) (0) | 2022.08.07 |
| 9. 엑셀 병합하고 가운데 맞춤 단축키 설정하기 (어떤 기능이든 단축키 지정가능 !! / 빠른실행도구 모음 활용) (0) | 2022.08.06 |
| 8. 엑셀 필터 단축키? 엑셀 필터 단축키의 모든 것! (병합 상태에서 필터 제대로 적용하기 꿀팁★) (0) | 2022.08.06 |