
오늘은 엑셀에서 입력된 값이 아닌 셀의 서식만 복사하는 방법을 알아보겠습니다.
데이터를 만들거나 표를 만드려고 할 때
예전에 잘 만들어둔 양식에서 서식만 가져다 쓰고싶은 경우가 있습니다.
그럼 순식간에 예전에 만든 양식대로 데이터를 만들 수 있겠죠.
그럼 서식만 복사할 수 있는 3가지 방법에 대해서 알아보겠습니다.
첫번째로, 서식복사 메뉴를 이용하겠습니다.

왼쪽에 이미 만들어진 양식이 있고,
오른쪽에는 아무런 서식도 없이 데이터만 입력되어 있습니다.
이 때 왼쪽의 양식을 오른쪽에 그대로 가져다 쓴다면 정말 편리하겠죠.
먼저, 서식복사할 데이터 영역을 선택합니다.

영역지정 후, 상단 [홈] 탭 → [서식복사] 메뉴를 클릭합니다.

그럼 영역지정한 부분에 이렇게 점선이 표시가 되는데요,

이 상태에서 서식을 붙여넣을 영역에 그대로 드래그 해줍니다.
(서식을 붙여넣을 영역과 복사한 영역의 크기가 동일하다면 데이터의 시작부분을 클릭해도 됩니다.)


자, 왼쪽에 있는 표의 셀 색깔 / 입력된 열의 글자색 / 표 윤곽선 / 제목 부분의 굵은글씨
양식이 전부다 아무것도 없던 오른쪽 양식에 그대로 덮어씌워졌습니다.
데이터를 보면 오른쪽에 입력된 A~O 데이터는 그대로인채로 서식만 복사된 것을 볼 수 있습니다.
간단하게 이전과 동일한 양식을 하나 더 만들었습니다.
영역이 아닌 한개의 셀도 복사가 가능합니다.
두번째로, 서식만 채우기 기능을 사용해보겠습니다.
동일하게 서식을 복사할 영역을 지정합니다.

그리고 마우스를 선택된 영역의 초록색 테두리에 올리면,
마우스 모양이 변경됩니다.
(테두리의 어디든 상관 없습니다)

이 상태에서 마우스[우클릭]을 유지한채로,
오른쪽 표로 마우스를 드래그한 후, [서식으로 여기에 복사] 메뉴를 클릭합니다.

이제 한번에 어떻게 하는지 볼까요?
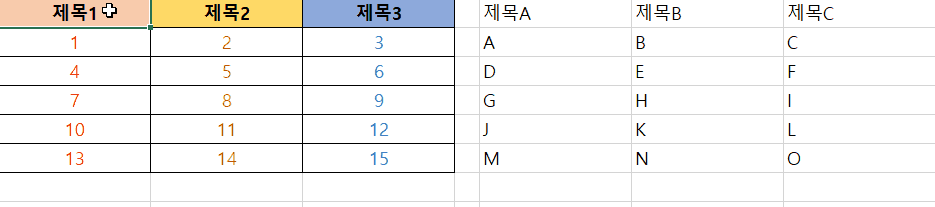
네 이번에도 한번에 왼쪽표의 서식을 한번에 통째로 가져왔습니다.
동일하게, 일부분의 서식만을 복사하는 것도 가능합니다.
마지막으로, [선택하여 붙여넣기] 메뉴를 활용한
서식 붙여넣기 기능이 있는데요,
이전에 다루었던 포스팅에서 [서식만 붙여넣기] 기능을 포함한
[선택하여 붙여넣기] 기능에 대해서 다루고 있습니다.
아래 포스팅을 참고해주세요!
2022.08.11 - [실무 활용 Excel 사용법] - 17-1. 엑셀 서식만 / 값만 복사하고 붙여넣어보자 !! (선택하여 붙여넣기 단축키★)
17-1. 엑셀 서식만 / 값만 복사하고 붙여넣어보자 !! (선택하여 붙여넣기 단축키★)
새로운 셀에 데이터를 입력했을 때, 새로 서식을 일일이 다시 설정하는 것은 너무 귀찮은 일입니다. 이때 다른 시트에 만들어둔 서식만 그대로 붙여넣거나, 반대로 서식이 설정되어 있는 곳에
affablee.tistory.com
네, 오늘은 데이터가 아닌 서식만 복사해서 새로운 양식에 붙여넣는 기능을 알아봤습니다.
여러가지 방법이 있으니, 사용하시기에 가장 편리한 방법을 손에 익히시면
좋을 것 같습니다.
오늘도 고생하셨습니다.
감사합니다.
'실무 활용 Excel 사용법' 카테고리의 다른 글
| 25. 엑셀 문자열 치환 (문자열 바꾸기) 사용법, (문자열 바꾸기 단축키) (0) | 2023.02.22 |
|---|---|
| 23. 엑셀 함수 결과값을 텍스트로 바꾸기 ! (함수 결과값 그대로 붙여넣기) (0) | 2022.08.26 |
| 22. 엑셀 반올림 함수 ROUND 사용법 ! (반올림, 올림, 내림 함수) (0) | 2022.08.22 |
| 21. 엑셀 파일에 암호 설정하기 (암호 해제 / 암호 설정 / 암호 변경 방법★) (0) | 2022.08.22 |
| 20. 엑셀 인쇄영역 내 마음대로 설정하는 방법 (페이지 나누기 점선 없애는 방법★) (0) | 2022.08.18 |